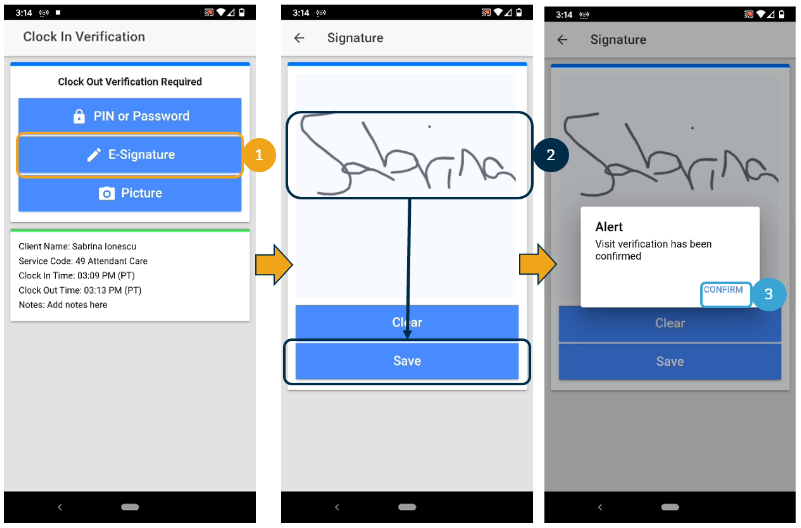...
Description: In this topic you will learn how to make a Punch with E-Signature EVV. This guide is for employees using E-Signature EVV when recording punches in the DCI mobile App.
Role Required: Employee (base user)
Permission Required: N/A
Clock In on the Mobile App
- Open the mobile application.
- Log in to your personal profile
- Click the blue Clock In button on the Dashboard
- NOTE - The Clock In button will not display if you have an open shift. If you login and you see the blue Continue to Clockout button displayed that means that you did not clock out of your last shift and have to complete that process before you can clock in again.
- Complete the Clock In screen
- Client - If you have one Client only, then this field will be automatically filled out for you. If you have more than one Client click on the field and then select your client from the list.
- Service Code - If you have one Service Code only, then this field will be automatically filled out for you. If you have more than one Service Code click on the field and then select your client from the list.
- Cost Center - Cost Center will be filled out automatically. There is no action to take here.
- Click the Continue button
- Click Confirm Clock In to complete the clock in process
- This screen will display a summary of your clock in, including the authorization remaining balance if enabled
- If something is not correct, click the Left Arrow on the Main Menu to edit the Clock In screen
- You are now clocked in and can log out or close the Mobile App. You will not need the app again until the end of the shift.
Clock Out on the Mobile App
- Log in to your personal profile
- Click the blue Continue to Clockout button
- Click Confirm
- Click E-Signature
- Hand the device to the client or authorized representative for them to draw their signature on the screen
- If they approve their signature click Save
- Please note if the save button is selected without a signature entered onto the device, an alert will appear and you will not be able to proceed
- If they want to try again, click Clear
- They can repeat this as many times as necessary
- If they approve their signature click Save
- Once the signature is saved, click Confirm in the alert window to validate the signature
- Hand the device to the client or authorized representative for them to draw their signature on the screen
- Add optional notes or attachments.
- Once EVV verification has been completed, you are able to add notes and attachments from your visit
- The note functionality works using the keyboard of your mobile device. You can enter notes in DCI the same way that you would type a text message or email on your mobile device. This means that if you have talk-to-text option on your mobile device, you can use the microphone feature to enter your notes by talking.
- Entering notes is Optional, follow your organization’s requirements regarding note taking
- Add Attachment is an Optional field
- Click Confirm Clock Out
- Your shift details will be displayed, click Home to return to the Dashboard
E-Signature EVV
- Click E-Signature
- Hand the device to the client or authorized representative for them to draw their signature on the screen
- If they approve their signature click Save
- Please note if the save button is selected without a signature entered onto the device, an alert will appear and you will not be able to proceed
- If they want to try again, click Clear
- They can repeat this as many times as necessary
- If they approve their signature click Save
- Once the signature is saved, click Confirm in the alert window to validate the signature
Download the following guide to learn more about how to use E-Signature EVV.
View file
Related articles
| Content by Label | ||||||||||||||||||
|---|---|---|---|---|---|---|---|---|---|---|---|---|---|---|---|---|---|---|
|
...