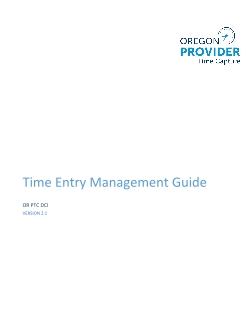
Purpose: Guide on pending time entries management, adjustments, over/underpayments, and historical entries. Outcome: User understands how to identify pending entries, understand why they are pending, and can make edits to pending entries. They are also able to make adjustments, handle over and under payments, and create historical entries.
|

Auto Approval
What is Auto Approval?
Auto approval is a system process that runs daily to compare entries submitted against the rules of the system.
After an entry is submitted, it will initially be in a pending status and can still be edited by providers. (Providers cannot edit entries in an approved or processed status.) Once the auto approval runs, it will approve entries that follow the rules which allows for these entries to be paid.
How to Determine Available Balance for a Provider
There are multiple options for how you can determine what the Available Balance is for a provider. Available Balance means the number of hours from the provider’s total authorized hours available to claim.
This differs from Remaining Balance because Remaining Balance does not consider entries that are in a pending status. This means Remaining Balance minus entries in a pending status (called Pre-Authorization holds) equals the Available Balance.
Example:
Authorized Hours (Initial Balance) | 20 hours |
Pending Hours (Pre-Authorization Holds) | 2 hours |
Approved and Processed Hours | 5 hours |
Remaining Balance | 20 – 5 = 15 hours |
Available Balance | 15 – 2 = 13 hours |
Option One: Client Total Hours Per Week Widget
Client Total Hours Per Week widget on the dashboard can be used to determine the Available Balance. To do so:
- Search for the consumer by name.
- Add the Weekly Total for the provider in question for the two-week pay period.
- Compare this to the authorized hours. To do this, add the total hours for each week together to get the total hours claimed for the pay period. Then subtract this from the authorized hours. This will tell you the Available Balance.
Option Two: Authorizations Widget
The Authorizations Widget on the dashboard tells you the following:
- Start and End Date of the pay period
- Initial Balance: the number of authorized hours/miles
- Remaining Balance: the number of hours/miles not in an approved or processed status
- Pre-Authorization Holds: the number of hours/miles in a pending status
- Current Available Balance: the number of hours the provider has left to claim (calculated as Remaining Balance minus Pre-Authorization Holds)
To use the Authorizations Widget:
- After you log into the web portal, you will be on the home page or dashboard. Scroll down to see Authorizations in the middle of the page. This is called the Authorizations Widget.
- Begin typing the consumer’s name in the Type Client Name field. After 3 or more characters are typed, a drop-down list will appear. Select the consumer’s name from the drop-down.
- Select the Date of Service field. From the calendar, select a date within the pay period in question. For example, if the provider wants to know what their Available Balance is for the current pay period, enter today’s date.
- Select Search.
- All authorizations for this consumer and pay period will appear. Identify the service code associated with the provider in question to find the correct authorization.
- Identify the Current Available Balance for the specific authorization of interest.
Option Three: Authorization Tab
You can also use the authorization tab if you have the Authorization Permission. On this tab, you can calculate the Available Balance. You can calculate available balance as Remaining Balance minus Pre-Authorization Holds.
For example, using the screenshot to the right, the available balance is 0.50 – 0.25 = 0.25 hours. 0.25 hours equals 15 minutes per the Time Conversion Chart.
Option Four: Authorization Entries Report
The Authorization Entries Report will show you the Available Balance. To find and read the Authorization Entries Report:
- Select the Reports tab.
- Hover over Authorization Reports, then select Authorization Entries Report.
- Enter the consumer’s name.
- Check Include Ended Authorizations.
- Select Search.
- On the report, identify the authorization in question (identified by the Authorization ID Reference, Authorization ID Reference 1, and start and end dates). Once you identify the appropriate row, scroll over to find the Available column. This will show the Available Balance.
Converting Decimal Hours to Minutes
Use this chart to convert hours to minutes. To view the chart online, go to https://dciconfluenceprod.dcisoftware.com/display/ORPD/Time+Conversion+Chart+-+Minutes+to+Decimal+Hours.
Correcting an Entry Mistake
- When it is identified that a mistake has been made on an entry, or if a consumer or consumer employer representative disputes an entry, it should be corrected by the provider.
- If the entry is already in an approved or processed status, it will be canceled by a staff member with the Supervisor Role for the provider to create a new historical entry.
The path to correcting the error can go a variety of ways depending upon the situation. We will look at each path and what a staff member’s role will be within the process.
Note: If the consumer or consumer employer representative is disputing the entry, the case manager will contact the consumer or consumer employer representative to resolve the dispute. |
Correcting Paid Versus Unpaid Entries
If an entry has been paid, you will need to follow the business process 4.4.0 Over and Underpayments, which includes making an adjustment to the entry in OR PTC DCI.
- Time entry adjustments in OR PTC DCI are covered in Adjustments.
- The paperwork and payment adjustment process in Mainframe will remain the same.
If an entry has not been paid, there are several ways the entry can be corrected. See business process 2.2.3 Correct Entry Mistake for more information.
Process for Editing an Entry
The following paths are a simplified display of the appropriate path based on the status of the entry and whether the entry was made using the landline method.
How to Verify an Entry
If a staff member edits or creates an entry, the entry will be created in an unverified status. The staff member must have another staff member with a Supervisor Role over the consumer’s cost center verify this entry. The system will not notify another staff member to do this. Entries created or edited by staff must be verified. Entries that remain in an unverified status will not be pulled into a batch and will not be paid. The same staff member who created/edited the entry cannot also verify it.
- On the Punch Detail screen for the specific entry in question, scroll to Status.
- You will see it display Unverified in red. Select Verify.
Your office may choose to run a Punch Entry Details Report filtered on unverified entries to ensure all entries are verified. Instructions for pulling this report can be found in the Reports Guide.
Entry Edits
Staff can also edit entries in a pending status. You can do this from either the consumer or provider’s profile.
- To find the entry that needs to be edited, navigate to either the consumer or provider’s profile. Scroll down to see the Entries tab. Use the filters to help you find the entry in question. Once identified, select the entry to see the Punch Detail screen.
- From the Punch Detail screen, Select Actions.
- Select Edit Entry.
- Make the necessary changes.
- Select the blue plus sign next to Reason. After selecting, it will change to a minus sign and the Add Reason Codes field will appear.
- Select Reason Code: State-Other from the drop-down list. Staff must select this reason.
- Add Note to explain the reason for the edit. Note: When making edits, it is important to add a note that explains why you are making the edit and that you have validated the information with the provider.
- Select the larger blue plus sign to save the Reason Code and note to the entry. The reason code will not save if you do not select the larger blue plus sign, meaning your entry will not save. Step 9 shows how to verify the reason code was saved properly.
- Added Reason Codes displays the reason and note. If you need to remove a Reason Code, select the minus sign next to it. If you do not see a Reason Code here, you did not successfully add one.
- From the Statements field, select the check box next to the attestation, to specify the time is correct to the best of your knowledge.
- Select Save.
- When the Alert appears, select Yes.
The original entry will be rejected, and a new entry will be added.
The new entry will be in an unverified status until verified by a separate staff member or the provider.
Adjustments
The Agency uses the term adjustment to refer to modifications and cancellations to entries after they have been paid through Mainframe (DHR). In OR PTC DCI, the term adjustment will refer to any modifications or cancellations on entries in an approved or processed status.
Note: Providers cannot adjust their own entries that have a status of approved, processed, or paid. |
Who can adjust entries in an approved status?
- Staff users with a Supervisor role.
- You will only be able to adjust entries under your Cost Center. For example, if Suzy has the Supervisor role over Cost Center A, Suzy will only be able to adjust entries in Cost Center A.
To make an adjustment (meaning it is in an approved or processed status) to a provider’s time entry:
- Select the Employees tab.
- Enter the provider’s name and/or Uni ID into the search criteria. Note: The Uni ID is not the same as a provider number.
- Select Search.
- Select the correct provider from the results to go to their Employee Details page.
- Select Entries Tab located after provider demographics.
- Enter search criteria to find the entry you need to edit. For example: enter a start and end date, select Approved or Processed in the status filter (whichever status the entry needing adjusting is in), or enter a client name.
- Select Search to display entries matching your search criteria.
- Select the entry that needs to be adjusted. This will take you to the Punch Detail page.
- From the Punch Detail page, select Actions.
- Select Edit Entry.
- Make the necessary adjustment(s).
- Select the blue plus sign next to Reason.
- Select State-Other – StateO from the Add Reason Codes drop-down list.
- In the Add Note field, explain why you are adjusting the entry.
- Select the larger blue plus sign to add the reason code.
- The Reason Code will show in the Added Reason Codes section. If you need to remove a Reason Code, select the minus sign next to it. If you don’t see a Reason Code here, you did not successfully add one. You will need to repeat the same steps to add a reason code.
- Select Save.
- When the Alert appears, select Yes.
- The original entry will be flagged as Compensated.
- An entry for the negative amount of the original will be created and automatically approved. This negative entry is called a Compensating entry.
- A new entry will be created; this new entry will reflect the adjustments made. The new entry will have a status of Pending.
Working Over and Under Payments
For the full business process, see 4.4.0 Over and Underpayments.
Identifying Over and Under Payments Caused by Staff
Once it has been determined there was a staff related entry error:
- The voucher specialist updates OR PTC DCI with the correct hours and an explanation as to why an update is made and if OR PTC DCI is inaccurate.
- Another staff member verifies the punch entry if OR PTC DCI was updated.
- The voucher specialist adjusts, deletes, or adds shift(s) in the Mainframe to correct the time.
Note: From here, follow local office procedures for completing forms for under or overpayments. Central office staff will follow the current procedure for resolving the issue. |
Identifying Provider/Consumer Over and Under Payments
Once it has been determined there was a provider/consumer related entry error:
- For Overpayment:
- The voucher specialist updates the approved punch entry with the correct time and includes an explanation for why the update was made.
- The voucher specialist adjusts STIM data entries and deletes or adds shift(s) in the Mainframe to correct the time.
- For Underpayment:
- The provider creates a historical punch entry for the unpaid time.
- The voucher specialist adjusts STIM data entries and deletes or adds shift(s) in the Mainframe to correct the time.
Note: From here, follow local office procedures for completing forms for under or overpayments. Central office staff will follow the current procedure for resolving the issue. |
Historical Entries
Entries that are entered via the web portal without valid fob codes or landline entries for previous days and times are called historical entries. These entries are not EVV compliant.
Historical entries may be needed if a provider forgot to clock-in/out or could not clock-in/out for a variety of reasons.
Who can enter historical entries?
- Staff with the Supervisor role
- Note that staff will only be able to add historical entries for consumers in cost centers they have a role over. For example, if Suzy only has the Supervisor role over Cost Center A, Suzy will only be able to create historical entries in Cost Center A. Staff may have roles over more than one cost center. In these instances, the staff may create historical entries for consumers in each cost center they have a role over.
- Providers can retroactively make historical entries themselves.
Note: There are no reasons for staff to make entries on a provider’s behalf. It is the provider’s responsibility to enter their time accurately, including corrections and historical entries. |
How to Add a Historical Entry
As a staff member, to add a historical entry:
- Select the Employees tab.
- Enter the provider’s name and/or Uni ID in the search criteria.
- Select Search.
- Select the provider in the search results that you want to add an entry for.
- From the Employee Details page, select Actions.
- Select New Entry from the drop-down menu.
- Select Account Type as Hourly or Client Transportation.
- Enter the consumer’s name in the Client field.
- Select the proper Service Code. There will likely only be one option. There may be more than one option if the provider/consumer pairing worked together under a different program previously.
- Enter the Service Date.
- Enter Check In as the time the provider started working.
- Enter Check Out as the time the provider stopped working.
- Select Portal Signoff as the EVV Method.
- Select the blue plus sign next to Reason.
- Select the Reason Code State-Other - StateO from the drop-down list.
- Add a note in the Add Note field to explain why you are creating the entry. As part of this note, also add that the time is accurate to the best of your knowledge based on the information provided by the provider.
- Select the blue plus sign to add the reason code.
- The Added Reason Codes field shows the reason and note. If it does not appear, return to step 15. If you need to change it, select the blue minus sign next to the reason code to remove it and then return to step 15.
- From the Statements field, select the checkbox next to the attestation statement confirming the time is correct. This must be checked to save the entry and this is why the addition of the time being correct to the best of your knowledge to the reason code note is important.
- Select Save.
- When the Alert appears, select Yes.
The new entry will be in an unverified status until verified by the staff or the provider.
Related articles
Related articles appear here based on the labels you select. Click to edit the macro and add or change labels.
