Description: In this guide, the user will learn how to use DCI to supervise a day program.
Roles Required: Super User, Supervisor
Permissions Required: Day Program Admin


Day Program Profile
Description: In this topic, the user will learn an overview of the day program profile. The day program profile is designed to keep time and attendance for clients who attend and employees who work at a day program for individuals with disabilities. Typically, the person who works at the front desk will log in to the day program profile at check-in and check-out, so that employees and clients can easily log their attendance in the system.
Profile Overview
Dashboard
The day program dashboard displays news posts, which are important messages from the day program. Click on other submenu options to check in or out or view the schedule.
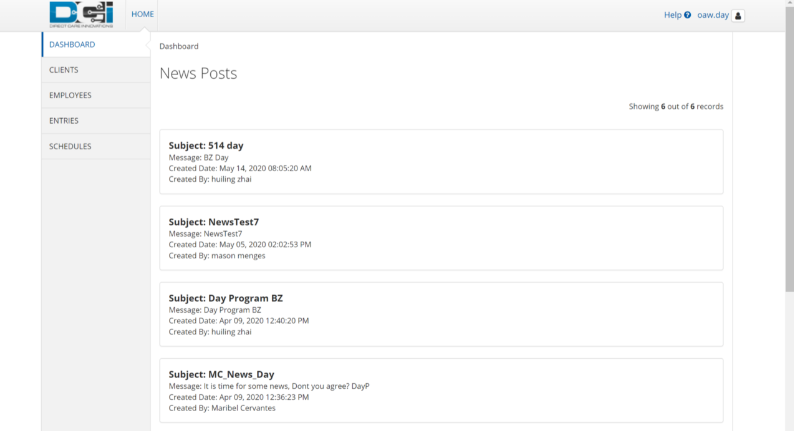
Clients
From this submenu tab, a client can be checked in, checked out, or have attendance verified. Check-in single or multiple clients at a time. Click a client's name to open the details page.
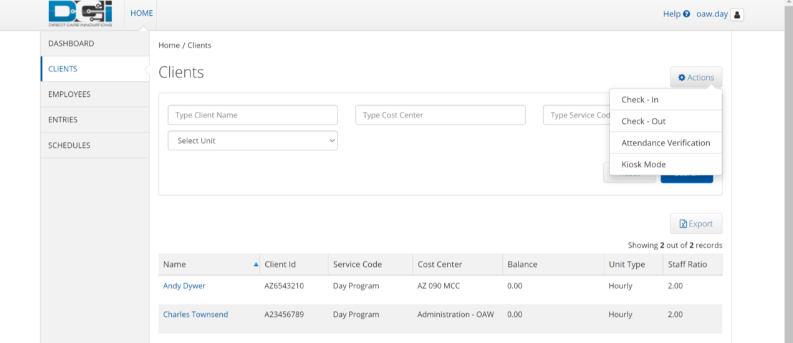
Access Kiosk Mode, which enables clients to check in or out on a kiosk (shared device at the day program site).
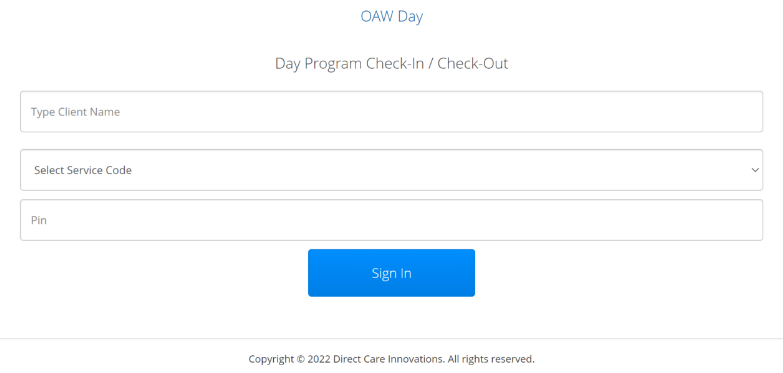
Employees
Here, an employee can clock in and out.
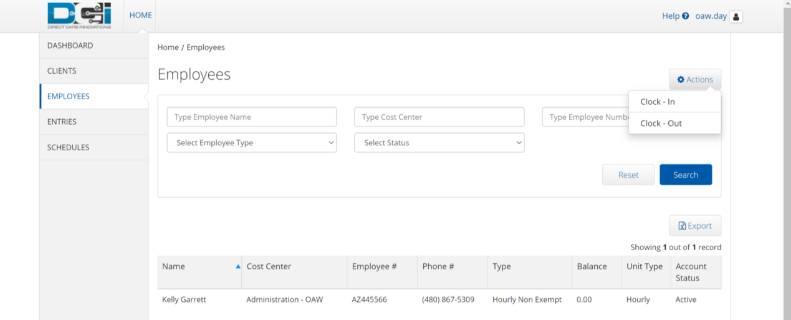
Entries
View program entries and details. Employees and clients can also be clocked or checked in and out from this page.

Schedule
View the program schedule. All edits are made from the super user or supervisor profile.
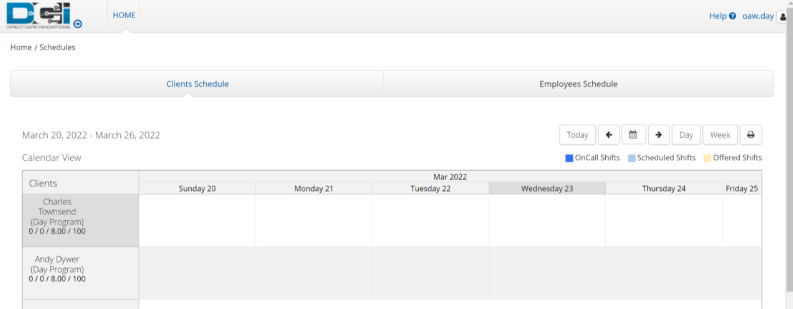
Edit Profile
A day program profile may be edited or updated by the supervisor (i.e., the profile is no longer in use and needs to be inactivated).
- Log in to DCI with personal profile
- Click Home on the main menu
- Click Day Programs on the submenu
- Search for the program by typing the name in the field Type Day Program Name and selecting it when it populates
- Click Search
- Select the program from the table by clicking anywhere in the row
- Click Actions
- Select Edit Day Program from the drop-down menu
- Make the necessary changes on the Edit Day Program page
- Click Save to continue and Yes to confirm
Service Accounts
Description: A client or employee service account must be established for each service code that may be used for the day program.
Create Client Service Account
- Log in to DCI with personal profile
- Click Home on the main menu
- Click Day Programs on the submenu
- Search for the program by typing the name in the field Type Day Program Name and selecting it when it populates
- Click Search
- Select the program from the table by clicking anywhere in the row
- Click Actions
- Select New Client Service Account from the drop-down menu
- Complete the form wizard
- Day Program Name – Auto populates
- Account Type – Select Day Program. If applicable, will need to repeat this process to add account type Transportation.
- Client - Enter the client name and select it from the drop-down menu
- Service Code - Select Day Program
- Funding Source - Select the appropriate funding source from the drop-down menu
- Cost Center – Auto populates
- Billing Unit – Auto populates
- Rate (optional) – Defaults to 0. This number can be changed if this service account has a unique pay rate.
- Account Reference (optional) – Optional reference field
- Status – Defaults to active. Switch to inactive when this is no longer a valid service account.
- True Clock In-Out box – Select to allow real-time entries only. If not selected, historical entries can be entered.
- Click Save to continue and Yes to confirm
Create Employee Service Account
- Log in to DCI with personal profile
- Click Home on the main menu
- Click Day Programs on the submenu
- Search for the program by typing the name in the field Type Day Program Name and selecting it when it populates
- Click Search
- Select the program from the table by clicking anywhere in the row
- Click Actions
- Select New Employee Service Account from the drop-down menu
- Complete the form wizard
- Day Program Name – Auto populates
- Employee – Enter the employee name and select it from the drop-down menu
- Cost Center – Auto populates
- Employee Number (optional)
- Pay Rate Name (required) – Select from the drop-down menu
- Pay Rate (required) – Employee pay rate
- Effective Date - Click in the field to open the calendar and select a date
- Min Units Per Punch (optional) – Enter if a minimum number of billing units must be used when the employee clocks in under this service account
- Max Units Per Punch (optional) – Enter if the employee may not exceed a maximum number of billing units in one shift
- Start Date (optional) – If a date is entered, the employee will not be able to make a punch before this date.
- End Date (optional) – If a date is entered, the employee will not be able to make a punch after this date.
- Account Reference (optional) – Optional reference field
- Grace Period – Defaults to disabled. By clicking enabled, the grace period for a certification template that is linked to this service account will be permitted.
- Grace Period Expiration – The date the grace period will expire based on the time frame associated with the linked certification template
- Allows OverLapping Pay Rates box – Check to allow
- Status – Defaults to active. Switch to inactive when this is no longer a valid service account.
- True Clock In-Out box – Select to allow real-time entries only. If not selected, historical entries can be entered.
- Click Save to continue and Yes to confirm
Manage Client Attendance Entries
Pending Entries
- Log in to DCI with personal profile
- Click Home on the main menu
- Click Day Programs on the submenu
- Search for the program by typing the name in the field Type Day Program Name and selecting it when it populates
- Click Search
- Select the program from the table by clicking anywhere in the row
- Click the Entries tab
- In the Select Type filter, select Attendance from the drop-down menu.
- In the Select Status filter, select Pending from the drop-down menu.
- Click Search
- Click anywhere in the entry row to view the attendance details
- Click Actions
- Select Approve or Reject from the drop-down menu
- To export attendance entries, return to the Day Program details page.
- Use filters to define and search for entries to be exported
- Export selected entries by clicking the Export button above the entries table on the right-hand side of the page
- Open the .CSV file from the device downloads
- Excel will open
- Sort and format downloaded data as needed
All Entries by Object
- Log in to DCI with personal profile
- Click Home on the main menu
- Click one of the following tabs on the submenu to open the object page
- Clients - Shows all attendance entries by client
- Day Programs – Shows all attendance entries for the day program (excludes punches not made within the program such as Training, Admin, Hourly, etc.)
- Cost Centers - Shows all attendance entries by cost center
- Use the filters to search by object name
- Click Search
- Select the object by clicking anywhere in the row
- Select the Entries tab on the object details page
- Choose Attendance from the Select Type filter
- For Clients, also select Day Program from the Select Account Type filter.
- Click Search
- For Day Programs, click the Service Code header to sort day program entries.
- For Cost Centers, click the Employee/Program header to sort day program entries.
- Export entries by clicking the Export button above the entries table on the right-hand side of the page
- Open the .CSV file from the device downloads
- Excel will open
- Sort and format downloaded data as needed
- Click anywhere in the entry row on the entries table to view the attendance details
- Click Actions
- For pending entries, select Approve or Reject from the drop-down menu.
- For approved entries, select Edit Entry or Cancel Entry from the drop-down menu if required.
Add a Historical Attendance Entry
- Log in to DCI with personal profile
- Click Home on the main menu
- Click Day Programs on the submenu
- Search for the program by typing the name in the field Type Day Program Name and selecting it when it populates
- Click Search
- Select the program from the table by clicking anywhere in the row
- Click Actions
- Select New Entry from the drop-down menu
- Complete the form wizard
- Entry Type - Select Attendance from the drop-down menu
- Day Program Name – Auto populates
- Account Type – Select Day Program
- Client – Enter the client name and select it from the drop-down menu
- EVV Location – Select the day program location
- Service Code – Select Day Program
- Funding Source – Select the appropriate funding source from the drop-down menu
- Service Date – Click in the field to open the calendar and select a date
- Service Time – Click in the Check In and Check Out fields to select service times
- Reason – May be required. Select from the available drop-down options.
- Used provider transportation box – Select if applicable
- Select if provider transportation was used for Check In, Check Out, or both.
- Select the funding source and service code for the transportation
- Click Save to continue and Yes to confirm
Employee Punch Entries – Search, View, Approve, Reject, or Export
Description: Day program entries are approved like other entries (i.e., hourly time entries).
Pending Entries
- Log in to DCI with personal profile
- Click Home on the main menu
- Click Pending Entries on the submenu
- Select Day Program from the Select Account Type filter
- Click Search
- Click the A in the entry row to approve the punch or the red R to reject it
- Click Yes to confirm
- Click anywhere in the entry row to view the punch details
- Export entries by clicking the Export button above the entries table on the right-hand side of the page
- Open the .CSV file from the device downloads
- Excel will open
- Sort and format downloaded data as needed
All Entries by Object
- Log in to DCI with personal profile
- Click Home on the main menu
- Click one of the following tabs on the submenu to open the object page
- Employees – Shows all entries by employee
- Clients - Shows all entries by client
- Day Programs – Shows all entries for the program (excludes punches not made within the program such as Training, Admin, Hourly, etc.)
- Cost Centers - Shows all entries by cost center
- Use the filters to search by specific criteria
- Click Search
- Select the object by clicking anywhere in the row
- Select the Entries tab on the object details page
- Select Day Program from the Select Account Type filter
- Click Search
- Export entries by clicking the Export button above the entries table on the right-hand side of the page
- Open the .CSV file from the device downloads
- Excel will open
- Sort and format downloaded data as needed
- Click anywhere in the entry row on the entries table to view details
- Click Actions
- Select Approve or Reject from the drop-down menu
Manage Punch Entry for Employee
Description: In this topic, the supervisor will learn how to add or edit employee punches for those they supervise. The best practice is for employees to enter and edit their punches, however, some situations require supervisor assistance (i.e., missed punches for the day program, approved punches that require editing, etc.).
Add a New Punch for an Employee
- Log in to DCI with personal profile
- Click Home on the main menu
- Click Day Programs on the submenu
- Search for the program by typing the name in the field Type Day Program Name and selecting it when it populates
- Click Search
- Select the program from the table by clicking anywhere in the row
- Click Actions
- Select New Entry from the drop-down menu
- Complete the form wizard
- Entry Type - Select Punch
- Day Program Name – Auto populates
- Account Type – Select Day Program
- Employee – Enter the employee name and select it from the drop-down menu
- EVV Location – Select the day program location
- Service Date – Click in the field to open the calendar and select a date
- Service Time – Click in the Check In and Check Out fields to select service times
- Reason – May be required. Select from the available drop-down options.
- Notes – Add additional information regarding the punch as needed
- Attachment – Add an attachment as needed
- Click Save to continue and Yes to confirm
The punch appears in the employee’s entries list with a status of Unverified. The employee must verify the punch, which updates the status to Pending. The supervisor may then review and approve the pending entry.
Edit a Punch for an Employee
- Log in to DCI with personal profile
- Click Home on the main menu
- Click Employees on the submenu
- Enter the employee name in the Employee Name field then click Search
- Click anywhere on the row to open the employee details page
- Select the Entries tab located below the demographics box
- Select Day Program from the Select Account Type filter
- Click Search
- Click anywhere in the row to open the punch details page
- Click Actions
- Select Edit Entry from the drop-down menu
- Make the necessary changes on the Entry Form wizard
- If the organization requires a reason code when editing a punch, click the blue Plus (+) Sign next to the reason field
- Select a reason from the Add Reason Codes drop-down that best describes why the edit is being made
- Reason codes may require a text explanation. If this requirement is selected, a text box will appear where text must be entered.
- Click the blue Plus (+) Sign next to the Add Reason Codes drop-down to add the selection to the Added Reason Codes box
- Click Save to continue and Yes to confirm
An edited pending punch will change to rejected status and a new punch with unverified status is generated with the corrections. The Ref field is assigned a number that references the original punch, indicating the punch has been modified. The employee must log in to DCI and verify (acknowledge and concur with) the change(s), which updates the status to Pending. The supervisor must now review and approve the punch. Once approved, the approved or rejected entry will disappear from the Pending Entries screen and be visible under Entries for the program, or individually under Entries for the employee or client.
An edited approved punch will maintain the status of approved but will reflect a Compensated flag. Two new punches are created and need to be approved; one that zeroes out the original entry, and one for the correct entry. These entries can be found on Pending Entries on the submenu or in the reference entries table on the original entry’s punch entry details page. The Ref field is assigned a number that references the original punch, indicating the punch has been modified.
Cancel Approved Punch for an Employee
- Log in to DCI with personal profile
- Click Home on the main menu
- Click Employees on the submenu
- Enter the employee name in the Employee Name field then click Search
- Click anywhere on the row to open the employee details page
- Select the Entries tab located below the demographics box
- Select Day Program from the Select Account Type filter
- Click Search
- Click anywhere in the row to open the punch details page
- Click Actions
- Select Cancel Entry from the drop-down menu to open the Cancel Entry form
- If the organization requires a reason code when canceling a punch, click the blue Plus (+) Sign next to the reason field
- Select a reason from the Add Reason Codes drop-down that best describes why the edit is being made
- Reason codes may require a text explanation. If this requirement is selected, a text box will appear where text must be entered.
- Click the blue Plus (+) Sign next to the Add Reason Codes drop-down to add the selection to the Added Reason Codes box
- Click Save to continue and Yes to confirm
The updated employee punch remains in Approved/Processed/Paid status but will reflect a Compensated flag. A new entry zeroing out the original has been created. The Ref field is assigned a number that references the original punch indicating the punch has been modified.
Verify an Unverified Punch for an Employee
Description: As an alternate option to the employee verifying an unverified punch, some organizations may allow a supervisor to verify (or reject) the punch from the punch details screen on behalf of the employee.
- Log in to DCI with personal profile
- Click Home on the main menu
- Click Employees on the submenu
- Enter the employee name in the Employee Name field then click Search
- Click anywhere on the row to open the employee details page
- Select the Entries tab located below the demographics box
- Select Day Program from the Select Account Type filter and select Unverified from the Select Status filter
- Click Search
- Click anywhere in the row to open the punch details page
- In the Punch Details widget box, select either the Verify or Reject button by the Status field
- Click Yes to confirm
Scheduling (Instance-Level Setting)
Description: In this topic supervisors will learn how to use the scheduling system. This module is an instance-level setting and is not utilized by every organization.
- Create a schedule specifically for the day program
- View all employee shifts using the Employees Schedules tab
- View all clients scheduled on the Clients Schedules tab
- Prevent scheduling overtime and over authorization
- Prevent double-scheduling of employees and clients
- Allow efficient management of shift swapping
- Allow client requests for services
- Manage employee availability templates
Create New Day Program Schedule
- Log in to DCI with personal profile
- Click Scheduling on the main menu
- Click Day Programs on the submenu
- Search for the program by typing the name in the field Type Day Program Name and selecting it when it populates
- Click Search
- Select the program from the table by clicking anywhere in the row
- Clients Schedule tab:
- All clients with an active service account for the specified program will be listed in the left header column of the schedule table
- If a particular client is not listed, verify that they have an active service account.
- The number of consumed weekly hours, scheduled weekly hours, maximum available daily hours, and maximum available weekly hours will appear under each client name
- The information icon (i) to the right of the client name displays the authorization end date, remaining balance, and staff ratio.
- To create a new schedule, use the calendar or arrow icons to go to the desired week. Alternatively, click Actions, then select New Schedule from the drop-down menu to display the next blank schedule by week.
- To copy the same schedule as the previous week, click the Copy icon (two pieces of paper).
- Select the week to copy from the drop-down and click Ok
- Click Yes to confirm
- To create a new schedule shift, click the blank cell to open and complete the schedule form wizard:
- Name – Auto populates with the client name of the selected cell
- Service Code – Auto populates to Day Program
- EVV Location – Select from the drop-down menu
- Day – Auto populates the date of the selected cell but can click in the field to open the calendar and select a different date
- Start Time – Click in the field to select a shift start time
- End Time - Click in the field to select a shift end time
- Note – Optionally add a note for the client
- Click Schedule and Save to confirm
- Please note: A client cannot be scheduled if they are already scheduled somewhere else. To view a client’s full schedule, click Scheduling on the main menu and Clients on the submenu.
- Repeat until the schedule is complete
- Copy entries by dragging and dropping them into a new cell
- Click Publish to make the schedule visible to clients
- Review exceptions and make changes as needed
- Click Publish on the exceptions window
- Changes can be made to the schedule by right-clicking on individual entries
- Re-publish the schedule for the client to view the changes
- Employees Schedule tab:
- All employees with an active service account for the specified program will be listed in the left header column of the schedule table
- If a particular employee is not listed, verify that they have an active service account.
- The number of consumed weekly hours, scheduled weekly hours, max available daily hours, and max available weekly hours will appear under each employee’s name.
- In the Select Day drop-down, select the day of the week to schedule. This will update the Required Employees column on the hourly tables.
- To create a new schedule, use the calendar or arrow icons to go to the desired week.
- To copy the same schedule as the previous week, click the Copy icon (two pieces of paper).
- Select the week to copy from the drop-down and click Ok
- Click Yes to confirm
- To create a new schedule shift, click the blank cell to open and complete the schedule form wizard:
- Employee Name – Auto populates with the employee name of the selected cell
- EVV Location – Select from the drop-down menu
- Day – Auto populates the date of the selected cell but can click in the field to open the calendar and select a different date
- Start Time – Click in the field to select a shift start time
- End Time - Click in the field to select a shift end time
- Note – Optionally add a note for the employee
- OnCall checkbox – Check if this is an on-call shift
- If selected, proceed to step 16.
- Critical checkbox – Check to mark a shift as critical
- Reminder - Enter a numeric value in minutes, hours, days, or weeks
- Reminder Type - Select Minutes, Hours, Days, or Weeks from the drop-down
- Click Schedule and Save to confirm
- Please note: A client must be scheduled for the same hours to save the employee shift
- Repeat until the schedule is complete
- Copy entries by dragging and dropping them into a new cell
- Click Publish to make the schedule visible to employees
- Review exceptions and make changes as needed
- Click Publish on the exceptions window
- Changes can be made to the schedule by right-clicking on individual entries
- Re-publish the schedule for the employee to view the changes
View Day Program Schedule
- Log in to DCI with personal profile
- Click Scheduling on the main menu
- Click Day Programs on the submenu
- Search for the program by typing the name in the field Type Day Program Name and selecting it when it populates
- Click Search
- Select the program from the table by clicking anywhere in the row
- The Day Program schedule has two tabs:
- Clients Schedule tab
- Lists all clients who have an active service account for the day program
- Clients will be listed once per service code
- There are several numbers listed by each client. Hover over each number to view what it represents.
- The first number is consumed weekly hours. This is the total of all pending and approved punches for the service code for the week.
- The second number is scheduled weekly hours. This is the total hours of saved shifts for the week.
- The third and fourth numbers are the daily maximum and maximum available weekly hours. These are both set on the authorization. A warning will display if an attempt to schedule over the maximum available daily hours is made.
- Hover over the information (i) icon to see more authorization details, including the authorization end date, remaining balance, and staff ratio. Shifts cannot be scheduled beyond the end date or exceeding the remaining balance.
- Employees Schedule tab
- At the top of the Employees Schedule tab is an hourly view of the required employees compared to scheduled employees. Click the Select Day drop-down to change the day.
- Required Employees number will update when the Client Schedule is published
- Scheduled Employees number updates as new shift entries are added to the schedule
- All employees with an active service account for the specified program will be listed in the left header row of the schedule table
- There are several numbers listed by each employee. Hover over each number to view what it represents.
- The first number is consumed weekly hours. This is the total of all pending and approved punches for the employee for the week.
- The second number is scheduled weekly hours. This is the total hours of saved shifts for the week.
- The third number is max available weekly hours, which is set on the authorization. A warning will display if an attempt to schedule over the max available weekly hours.
- The default view is a weekly view. To view an hourly view of one day, click Day or click Today to view today’s schedule. To return to the Week view, click Week.
- Navigate to other weeks by using the arrows or the calendar icon
- Each shift will display the start time, end time, and total hours.
- On-Call Shifts - Appear in dark blue
- Scheduled Shifts (published) - Appear in light blue
- Offered Shifts - Appear in yellow
- Unpublished Changes - Appear in green
- Deleted Unpublished Changes - Appear in bright red
- There are several tools available to quickly make changes to the schedule
- Trash icon - Clear the current schedule
- Copy icon - Copy the schedule from a previous week
- Printer icon – Print the schedule
- Right-click on any schedule entry and select
- View - View details
- Edit - Edit the entry
- Delete - Delete the entry
Shift Swapping – View, Approve, and Reject Requests
Description: Employees can offer published shifts if they are unable to work the scheduled shift. Another employee with an active service account for the same day program can claim the shift. If no one claims an offered shift, it will revert to the original employee’s schedule.
Shift swaps must be approved by the supervisor before they are complete. The schedule is automatically updated and re-published when a shift swap occurs. No further supervisor action is required.
- Log in to DCI with personal profile
- Click Scheduling on the main menu
- Click Pending Approvals on the submenu
- The table will list all shift swap requests for the cost centers for which the user has the supervisor role
- Review the details of the shift swap in the table including:
- Client/Program
- Service Code
- Initial Employee - Employee offering shift
- Claimed By - Employee claiming shift
- Shift Date
- Shift Timings
- Status
- Action
- In the Action Column, click A to approve the shift swap or the red R to reject the shift swap
- Action cannot be taken until an offered shift has been claimed by another employee
- In the schedule, the entry will change from a yellow offered entry to a light blue published entry.
- Both employees will be notified that the supervisor has reviewed the shift swap if the message template is enabled
Review Employee Availability Template
Description: Employees can create availability templates so that supervisors know when they are available to work. Availability templates must be approved by a supervisor upon creation and when a template is updated. If the template is approved, supervisors cannot schedule an employee outside the hours of their approved availability template.
- Log in to DCI with personal profile
- Click Scheduling on the main menu
- Click Availability Templates on the submenu
- Use the filters to find the desired employee’s availability templates, or simply scroll through the table.
- Click anywhere in the row to open the Availability Template Details page
- After reviewing the template, return to the Availability Templates page.
- Click the A to approve the template or the red R to reject the template
- Please note: If the template is approved, supervisors cannot schedule an employee outside the hours of their approved availability template.
- Return to the Availability Templates page at any time to view an employee’s availability
Reports
Description: There are several scheduling reports regarding the day program available to supervisors:
- Employee Schedule Report
- Client Schedule Report
- Day Program Schedule Report
- Missed Shift Report
- Click Reports on the main menu
- Hover over Scheduling Reports on the submenu
- Select a report from the flyout menu
- Use filters or click Search to populate all data
- Drag and drop column headers into the order of choice
- Click Download to open the download report wizard
- Columns tab:
- Use the arrows to move items from the available columns to the selected columns
- Reorder columns as needed by dragging and dropping the item into place
- Click Next
- Options tab:
- Format – Select the download file format. Choices include Excel, PDF, CSV, and Tab Delimited.
- If PDF is selected, the Orientation field will become available. Select Portrait or Landscape.
- Save as Report Download Preference box – If checked, DCI will save the format and orientation preferences for subsequent downloads.
- Click Download and Yes to confirm
- Click the downloaded file to open
- Enable editing and use data as needed
Message Templates
Description: Message templates are automated messages and notifications that, if enabled, are sent to users based on specific events or triggers within the system. Message templates can only be edited by a super user. They are split into two categories, messages and notifications. For more information on message templates, visit the help center. The following message templates are available for the scheduling module:
- Schedule Published
- Offered Shift
- Shift Claimed Employee
- Change in Published Schedule
- Scheduling Notify Upcoming Shift Reminder
- Scheduling Notify Failure to Punch
- Schedule Entry Rejected
- Unscheduled Punch
- Availability Template reached initial reminder deadline
- Availability Template reached reminder deadline frequency
Related articles
