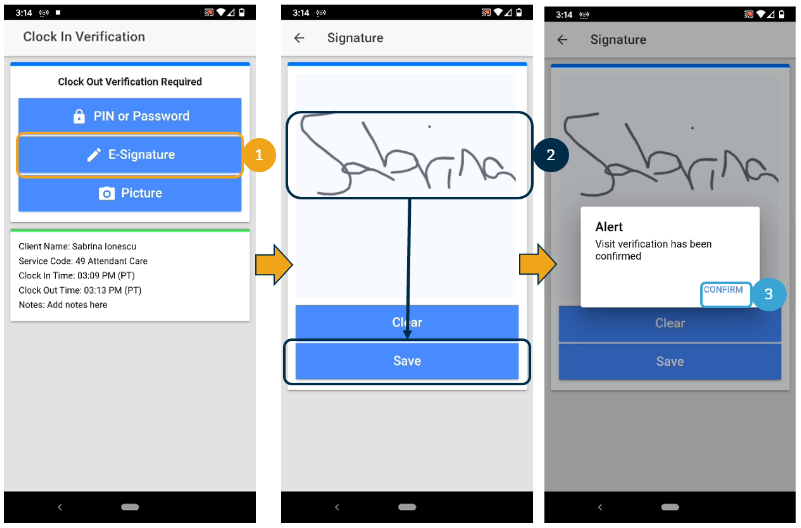
Description: In this topic, the user will learn how to enter a punch with E-Signature client attestation (*EVV) in the mobile app.
*Please note: EVV is determined by each state in conjunction with federal law.
The instructions below are for collecting E-Signature attestation at clock out only, however, E-Signature attestation may be prompted at intervals determined by the organization. Options include:
Clock in only
Clock out only
Clock in and clock out
Clock in, clock out, and defined intervals (e.g., hourly)
Role Required: Employee (base user)
Permission Required: N/A
Open the DCI EVV app
Log in to personal profile
Click Clock In
If the Continue to Clock Out button is displayed instead of Clock In, this means the user did not clock out of their last shift and needs to complete the clock out process before clocking in again.
Complete the Clock In screen
Client - If there is only one client, the field will auto-populate. If there is more than one client, click the field to select the appropriate client then click OK to confirm.
Service Code - If there is only one service code, the field will auto-populate. If there is more than one service code, click the field to select the appropriate service code then click OK to confirm.
Cost Center - The cost center will auto-populate
Click Continue
The clock in screen will display a summary of the clock in, including the authorization remaining balance if enabled. To edit, click the Back Arrow to return.
Select EVV Location if applicable and click OK
Click Confirm Clock In
The clock in is now confirmed. Users may log out or close the mobile app as it will not be needed again until the end of the shift.
Clock Out on the Mobile App
Open the DCI EVV app
Log in to personal profile
Click Continue to Clockout
Click Confirm through the alert
Select E-Signature
Hand the device to the client to draw their signature on the screen
If the client approves their signature, click Save.
If the client would like to try again, click Clear. Repeat as necessary.
When the signature is saved, click Confirm to validate.
Add Notes and/or Attachments
Add notes functionality works using the device keyboard. If talk-to-text is enabled as an option on the mobile device, the microphone feature may be used to enter notes by speaking.
Add attachment allows a picture to be taken and added to the note
Click Confirm Clock Out
Shift details will be displayed. Click Home to return to the dashboard.
*Please note the image below may depict attestation options that may not be available to the organization.
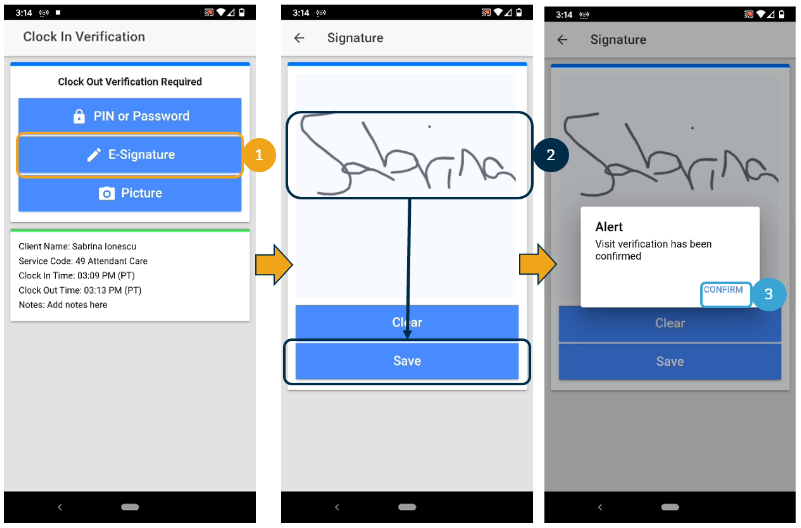
Related articles appear here based on the labels you select. Click to edit the macro and add or change labels.
|