Description: In this guide, the user will learn about the billing module.
Roles Required: Super User, Billing Team
Permissions Required: N/A
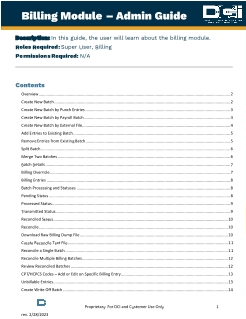
Contents:

Overview
The billing module allows users with the billing role to review, batch, process, approve and reconcile entries for billing purposes. The system will generate a billing file with all necessary data that can be used to create the documentation needed to send to funding sources for payment.
Employee punches can be processed in billing batches and exported on a transmitted file that can be imported into the company’s billing system. The billing module includes the following functions:
- Batches - Create billing batches
- Punch Entries - View, search, and batch punch entries
- Billing Entries - View and search for billing entries
- CPT/HCPCS Codes - Search by client name and service code to view
- Unbillable Entries - View, search, and act on unbillable entries
- Previously Billed Entries - View, search, and batch previously billed entries
- Various profiles including Employees, Clients, Residential Programs, Day Programs, Group Services, and Parenting Programs - Search and view details
- Funding Sources - Search and view details
- Cost Centers - Search and view details
- Rollups - Search and view details
- Reconcile - Reconcile billing batches
Create New Batch
The Batches submenu tab is the landing page for the billing module. The table will list all batches in the system. Use the filters to search for a particular batch. Batches can be created from either the Batches page or the Punch Entries page.
To create a new batch from the Batches page:
- Log in to DCI with an appropriate profile
- Click Billing on the main menu
- Click Batches on the submenu
- Click Actions
- Select New Billing Batch from the drop-down menu
- Complete the Create Batch form
- Name (required): Give the batch a name that can be easily recognized
- Description (optional): This could include the dates of the billing period
- Up to Date (required): Specify the range of entries to include in the batch. The up-to-date will be the latest date of service. The system will include any available entries before that date.
- Funding Source: One batch will be created per funding source
- To create a bulk batch for the funding source, do not specify any further criteria and skip to step 7.
- Cost Center Code (optional): Leave blank to include all cost centers, use a wildcard to include cost centers that start with the same characters (i.e., to include all AZ cost centers, type AZ*), or type a specific cost center.
- Service Code (optional): Leave blank to include all service codes for the specified funding source and units (see below), use a wildcard to include service codes that start with the same characters (i.e., to include all 151 service codes, type 151*), or type a specific service code.
- Account Type (optional): The service account type
- Client Name (optional): Leave blank to include all clients or type a specific client name
- Units: Only one unit type can be included in a single billing batch
- BatchesCustomField (optional FI mode field)
- Click Next
- On the Batch Summary page, review the information, then click Save and Yes to confirm.
The batch is now submitted, and the system shows the batch details page. The batch is in pending status and must be validated. Process as normal.
Create New Batch by Punch Entries
The Punch Entries submenu tab within the billing module lists all entries that are ready to be processed. Entries that have been approved and do not violate an authorization max (remaining balance, daily max, weekly max, or monthly max) will appear in this table. Entries include:
- Hourly Punch Entries
- Residential Program Attendance Entries
- Residential Program Absence Entries
- Day Program Attendance Entries
- Group Service Attendance Entries
- Parenting Program Attendance Entries
- Parenting Program Absence Entries
- Client Transportation Entries
- Transportation Entries
- Vendor Payment Entries (FI Mode Only)
New billing batches can be created directly from the Punch Entries page:
- Log in to DCI with an appropriate profile
- Click Billing on the main menu
- Click Punch Entries on the submenu
- Select the header check box to select all listed entries or select the check box next to each entry to include in the batch
- Click New Batch
- Enter a name for the batch (required) and a description (optional)
- Click Next
- Review the entries and click Save
The batch is now submitted, and the system shows the batch details page. The batch is in pending status and must be validated. Process as normal.
Create New Batch by Payroll Batch
To create a new batch from a payroll batch on the Batches page:
- Log in to DCI with an appropriate profile
- Click Billing on the main menu
- Click Batches on the submenu
- Click Actions
- Select New Billing Batch from the drop-down menu
- Click the blue Select From Payroll Batches button at the bottom of the page
- Use the filters to find the desired batch and click Search
- Select the checkbox next to the desired batch
- Click Save
- Add batch name (required) and description (optional)
- Select the checkbox next to it at the bottom of the page
- Click Next
- On the Batch Summary page, review the information, then click Save and Yes to confirm.
The batch is now submitted, and the system shows the batch details page. The batch is in pending status and must be validated. Process as normal.
Create New Batch by External File
To create a new batch from an external file on the Batches page:
- Log in to DCI with an appropriate profile
- Click Billing on the main menu
- Click Batches on the submenu
- Click Actions
- Select New Billing Batch from the drop-down menu
- Add batch name (required) and description (optional)
- Click the blue Add From File button (see example file headers below)
- Click Upload tab delimited TXT file and locate the .txt file to upload
- Click Open
- Click Next
- Review batch summary
- Click Save and Yes to confirm
The batch is now submitted, and the system shows the batch details page. The batch is in pending status and must be validated. Process as normal.
Example file headers:
Field # | Field | Type | Description | Required | Comments |
1 | EntryId | Integer | Unique identifier for the entry or entries. | Yes | Should be an existing Id of a client funding account Id. |
Add Entries to Existing Batch
To add entries to an existing batch from the Punch Entries page:
- Log in to DCI with an appropriate profile
- Click Billing on the main menu
- Click Punch Entries on the submenu
- Click the check box next to the entries to add
- Click Add to Existing Batch
- Select the batch to add the entries to
- Click Save and Yes to confirm
The batch is now submitted, and the system shows the batch details page. The batch is in pending status and must be validated. Process as normal.
Remove Entries from Existing Batch
Entries can be removed from an existing batch before the batch is processed:
- Log in to DCI with an appropriate profile
- Click Billing on the main menu
- Create a batch and follow the steps to arrive at the Process Batch page
- Before processing, scroll down to the bottom of the page to review the entries.
- Click the checkbox next to the entries to remove
- Click Remove and Yes to confirm
The entry is now removed but is available for processing for future batches. Continue processing the batch as normal.
Split Batch
Batches can be split from an existing batch before the batch is processed:
- Log in to DCI with an appropriate profile
- Click Billing on the main menu
- Create a batch and follow the steps to arrive at the Process Batch page
- Before processing, scroll down to the bottom of the page to review the entries.
- Click the checkbox next to the entries to split
- Click Split and Yes to confirm
The batch is now split creating two batches in pending status. Continue processing the split batches as normal.
Merge Two Batches
To merge existing batches from the Batches page:
- Log in to DCI with an appropriate profile
- Click Billing on the main menu
- Click Batches on the submenu
- Locate one of the batches to merge by using the Search functionality or by scrolling through the table
- The batches to be merged must be in a pending status. If already processed, they can no longer be merged.
- Click anywhere in the pending batch row to open the batch details page
- Click Merge
- Add batch name (required) and description (optional)
- Select the batch from the list to merge
- Click Save and Yes to confirm
The batches are now merged. Continue processing the batch as normal.
Batch Details
The Batch Details page will show:
- Actions Menu
- New Note
- New Attachment
- Edit Batch: Change the name and description of the batch
- Edit Custom Field Values: Add additional batch fields specific to the organization
- Green button: The label will change depending on the batch status
- Batch Details window
- Batch id: Unique system id number
- Date: Date the batch was created
- Status: Current status of the batch
- Pending
- InProcess or Process Started
- Processed
- ApproveInProcess
- Approved
- Transmitted
- Reconciled
- of Credit Entries: Total number of positive entries
- of Debit Entries: Total number of negative entries
- Credit Total: Total amount of positive entries
- Debit Total: Total amount of debit entries
- Rounded Amount: Total amount rounded (this plus the debit total should equal the credit total)
- of Client: Total number of clients who have entries in the batch
- Funding Source: The funding Source that the batch is for
- Units: Unit type
- Tabs: Entries, Rollups, Notes, Attachments, Events, Custom Fields, History
Billing Override
To override the information in a billing entry before the entry is processed:
- Log in to DCI with an appropriate profile
- Click Billing on the main menu
- Click Billing Entries on the submenu
- Search for the billing entry to override
- Click anywhere in the row to open the entry details
- Click Actions
- Select Edit Entry from the drop-down menu
- Update with the override information
- Click Save and Yes to confirm
The billing override is complete and can be processed as normal.
Billing Entries
The Billing Entries submenu tab lists all existing billing entries. This table is a great way to look up details of individual billing entries, including status. Billing entries in approved status can be edited by the following steps:
- Click Billing on the main menu
- Click Billing Entries on the submenu
- Filter and search to find the entry to edit
- Click anywhere on the entry to open the Billing Entries Detail page
- Click Actions
- Select Edit Entry from the drop-down menu
- Edit as needed
- Click Save and Yes to confirm
The edits will appear on the entry details page and will be applied to the transmitted file after the batch is approved.
Batch Processing and Statuses
Pending Status
When a batch is in Pending status the user can:
- Search, filter, and view entries
- Add Notes and Attachments
- Refresh the Billing Rate
- Click the blue Refresh Billing Rate button to update rates for any entries that had a rate change after being approved
- Remove entries
- Select the checkbox next to desired entries
- Click the red Remove button
- Click Yes on the confirmation window
- Remove all entries to cancel the batch
- Select the checkbox in the table header to select all entries
- Click the red Remove button
- Click Yes on the confirmation window
- The batch will have a status of canceled
- Please note: No action can be taken on Cancelled batches
- Split the batch into two batches
- Select the entries to split
- Click the gray Split button
- Complete the wizard and click Save
- A second batch will be created in Pending status with the selected entries
- Click Process to start processing the batch
Processed Status
After clicking Process, the batch will move to InProcess status. No action can be taken on the batch during this time. Users can navigate to other pages or log out while the batch processes. The system will send a notification when the process is complete. Processing a batch will create a corresponding billing entry for every punch entry. The system will complete any necessary actions such as rounding and/or multiplying hours to units per billing multipliers.
When a batch is in Processed Status the user can:
- Search, filter, and view entries
- Add Notes and Attachments
- Edit individual billing entries
- Click the billing entry to open the details page
- Click Actions
- Select Edit Entry from the drop-down menu
- Edit as needed
- Click Save and Yes to confirm
- Click the blue hyperlinked Batch Name in the Billing Entry Details box to return to the batch details page
- Click Approve to approve the batch
Transmitted Status
After clicking Approve, the batch will move to Approve InProcess status. No action can be taken on the batch during this time. Users can navigate to other pages or log out while the batch processes. The system will send a notification when the process is complete.
Approving a batch will update the following statuses:
- Batch status will update from Approve InProcess to Transmitted
- Billing entry statuses will update from Pending to Approved
When a batch is in Transmitted status the user can:
- Search, filter, and view entries
- Add Notes and Attachments
- Download the Raw Billing Dump file
- The data in this file can be used to create any necessary documents to submit billing to the funding source
- See instructions below
Reconciled Status
Reconciled status means that at least a partial payment has been received for the entries. The same actions listed under Transmitted Status above can be taken when a batch is in Reconciled Status.
Reconcile
Billing batches may be reconciled after the organization has received payment for services provided. This helps track which entries are still open or waiting for payment. Entries cannot be reconciled more than once. The initial amount that was reconciled is the billable amount. Write-off entries are not reconciled.
Download Raw Billing Dump File
After a payroll batch has been processed and approved, the system will generate the raw billing dump file. This file contains data that will be required to reconcile the batch and can be used to create any necessary documents to submit billing to the funding source. The green Reconcile button displays and the batch status is transmitted.
If on the final step of processing a batch and have the batch details page open:
- Scroll down the page to click the Attachments tab
- Locate the file that begins with RawBillingDump
- Click the blue Download Arrow Icon to start the download
- Click the downloaded file to open the RawBillingDump in Excel
If the batch was transmitted and the raw billing file was not downloaded during the batch creation process:
- Click Billing on the main menu
- Click Batches on the submenu
- Use filters to locate the batch and click Search
- Click anywhere in the batch row to open the batch details page
- When a batch has been approved, the green Reconcile button displays, and the batch details status is transmitted.
- Scroll down the page to click the Attachments tab
- Locate the file that begins with RawBillingDump
- Click the blue Download Arrow Icon to start the download
- Click the downloaded file to open the RawBillingDump in Excel
Create Reconcile Text File
Open Excel and create a file with the following column headers:
- Portal Rollup ID
- If reconciling from the batch details page, every rollup in the batch must be listed on the file.
- One row per rollup
- Rollup Id on the RawBillingDump file
- Net Amount
- Total amount paid for the rollup
- Net Amount on the RawBillingDump file
- Rollup Reference
- Optional field to add a reference for rollup ID
- GL Code
- Required field, but not used by all programs. Enter NA if not applicable.
- Enter the GL code for the associated rollup if applicable
- Rollup Date
- Date the entries in the rollup were paid
- Rollup Reference2
- Optional field to add information for rollup ID
- Rollup Reference3
- Optional field to add information for rollup ID
Save as a Text (TXT) file to import
*Please note: The headers must be spelled exactly as listed above and in the same sequence as listed above or there will be an error when trying to import the text file.
Reconcile a Single Batch
If on the final step of processing a batch and have the batch details page open:
- On an approved batch, click the green Reconcile
- Complete the Reconcile from the Billing form wizard
- Enter a Ref Reconcile Id - Choose any reference number
- File Name - Name that will appear in the Attachments tab describing the reconcile file
- Click Add Attachment to attach the reconcile text file discussed in the previous steps
- Click Save
- Click on the Attachments tab
- Click anywhere on the row in the attachments table to open the results file
- In the Attachment Details widget, next to the name field, click the blue download arrow icon to start the download.
- Open the downloaded TXT file
- Review results file
- The first row is headers
- Subsequent rows are results for each line on billing reconcile file
- Each row will state Failure or Success at the end of the row (see ReconcileStatus header)
- Failures will include a failure reason (see Reconcile Reason header)
Reconcile Multiple Billing Batches
Reconciling from the Reconcile tab on the submenu allows users to reconcile rollups across multiple batches:
- Create the Reconcile Text File using the steps above
- Click Billing on the main menu
- Click Reconcile on the submenu
- From the attachments table, select one or more files to reconcile.
- Click Actions
- Select Upload File from the drop-down menu
- The reconcile text file will include the entries from selected batches
- Complete the Reconcile File form wizard
- Enter a Ref Reconcile Id - Choose any reference number
- File Name - Name that will appear in the attachments tab describing the reconcile file
- Click Add Attachment to attach the reconcile text file discussed in the previous steps
- Click Save
- The system will start the reconciliation process. The batch status will update to ReconciliationInProcess. When complete, the user can see results under the attachments tab on that batch page.
- If any entry failed reconciliation, the Results file will list Failure.
- If entries were successfully reconciled, the results file will list Success.
- If all entries were successfully reconciled, the batch status will update to Reconciled.
- If the amount received (as listed in the reconcile file) matches or exceeds the Net Amount, the entry statuses will update to Paid. To see these amounts, click the blue Rollup ID. This will open the Rollup Details page.
Review Reconciled Batches
- Click Billing on the main menu
- Click Reconcile on the submenu
- Use filters to search for the file and click Search
- Click anywhere on the row in the attachments table to open the results file
- In the Attachment Details widget, next to the name field, click the blue download arrow icon to start the download.
- Open the downloaded TXT file
- Review the results file
- First row is the headers
- Subsequent rows are results for each line on the billing reconcile file
- Each row will state Failure or Success at the end of the row (see ReconcileStatus header)
- Failures will include a failure reason (see Reconcile Reason header)
CPT/HCPCS Codes – Add or Edit on Specific Billing Entry
Use the submenu tab CPT/HCPCS Codes to manage codes and modifiers on individual billing entries. Billing entries will appear on this table based on the specified search criteria. Client Name and Service Code are required search fields. Pending billing entries can be edited to change the default code/modifiers. To do so:
- Log in to DCI with the appropriate profile
- Click Billing on the main menu
- Click CPT/HCPCS Codes on the submenu
- Use the filters to search. Client and service code are required. The date range is optional. Click Search.
- Select the checkbox next to the pending entries for which CPT/HCPCS codes should be added/edited
- Click the header checkbox to select all displayed entries
- Click Add/Edit CPT/HCPCS
- Enter the desired values
- Only CPT or HCPCS Code can be entered. Not both.
- Click Save
If CPT/HCPCS codes are not added or edited, the default code and modifiers from the service code and funding account will be applied to the billing entries.
Unbillable Entries
The Unbillable Entries tab on the submenu lists all entries that are partially or fully unbillable.
An unbillable or partially billable entry exceeds one or more of the following:
- Authorization remaining balance
- Authorization daily max
- Authorization weekly max
- Authorization monthly max
Unbillable entries are created when an entry exceeds any of the authorization criteria listed above. A partially billable entry means that only part of the entry exceeded the authorization. For example, if there were 4 units left on an authorization an entry was for 6 units, then 4 units are billable and 2 are not billable, meaning that the entry is partially billable. The difference between total units and billable units is that total units include both billable and unbillable units, whereas billable units only include the units that can be billed.
The following actions can be taken on the Unbillable Entries submenu tab:
- Search - Use the filters to find specific entries
- Refresh Billable Amount - After authorization is updated, click the blue Refresh Billable Amount button to update the entries. This process also automatically runs each night.
- New Write Off Batch, Add to Write Off Batch - Use the checkboxes to select desired entries, then use these buttons to perform the desired task. See the instructions below.
- Click any entry to open the entry detail page
Create Write Off Batch
In the event an entry violates an authorization, the entry would need to be written off in part or entirely. This could happen if an entry exceeded the authorization remaining balance, daily max, weekly max, or monthly max while these business rules were enabled in Mode 2 (soft stop allows punch). The write off batch process will create up to two billing entries - one as a write off for the unbillable amount, and one for the billable amount, if any. Write off entries are not reconciled.
- Log in to DCI with an appropriate profile
- Click Billingon the main menu
- Click Unbillable Entries on the submenu
- Use the filters to locate entries for the write off batch
- Use the checkboxes to select the entries you want to include
- Selecting the header checkbox will select all available entries
- Click Refresh Billable Amount as a best practice
- The system will check to see if any entries had a change in billable amount if an authorization was updated. This process automatically runs every night but can be run manually by clicking the blue button on this page. A notification will be sent when the process completes.
- Click New Write Off Batch to create a new batch or click Add to Write Off Batch to add to an existing batch
- Give the batch a name and description and review the summary
- Click Save and Yes to confirm
- Click Process on the batch details page and Yes to confirm
- The batch status will update to InProcess. A notification will be sent when the process completes.
- Once processed, the batch status will update to Pending. Billing entries will be created for each punch entry. If an entry was partially billable, two billing entries will be created:
- Entry in Write-Off status for the unbillable portion
- Entry in Pending status for the billable portion
- Review the entries and complete manual overrides if necessary. To make a manual override:
- Click a billing entry to open the entry details page
- Click Actions
- Select Edit Entry from the drop-down menu
- Edit as needed
- Click Save and Yes to confirm
- Click Approve on the batch details page and Yes to confirm
- The Batch status will update to Transmit InProcess. A notification will be sent when the process completes.
- Once processed, the batch status will update to Transmitted. The billable billing entry will be updated to a status of Approved.
- Click the Attachments tab to view the Raw Billing Dump File
Previously Billed Entries
The Previously Billed Entries submenu tab lists all entries that have been compensated (edited or canceled) after being processed in a billing batch. This may occur if an error was noticed sometime after the billing process was completed. Previously billed entries also appear on the Punch Entries page, but the Previously Billed Entries area provides a quick way to find specific entries, as well as an easy way to batch compensating and corrected entries together. New billing batches can be created directly from the Previously Billed Entries area:
- Use the filters to search for the desired punches and click Search
- Select the header checkbox to select all listed entries or select the checkbox next to each entry to include in the batch
- Click New Batch. Enter batch name (required) and description (optional).
- OR click Add to Existing Batch to add to an existing pending billing batch
- Review batch summary
- Click Save and Yes to confirm
- Process the batch as normal
Profile Functions
The following are additional submenu tabs in the billing module:
- Employees
- Clients
- Residential Programs
- Day Programs
- Group Services
- Parenting Programs
- Funding Sources
- Cost Centers
These tabs allow users with the billing role to quickly search for information regarding profile information.
Rollups
The Rollups tab on the submenu provides a quick view of every rollup in the system along with the current status. Rollups are a group of entries, similar to how an invoice would include a specific set of entries, and designate how service entries will be summarized for the funding source. Which entries are included on a Rollup is decided by the rollup setting on the service code. This field is called Billing Rollup Type. Drop-down options include none, daily, weekly, or monthly. If the option none is selected, each entry will be visible on the billing report sent to the funding source.
The following information is provided in the Rollups table:
- Rollup ID – Click to view details and associated entries
- Batch ID – Click to view details and associated entries
- Rollup Date - This will remain blank until the rollup is reconciled. The date listed is that which was listed in the reconcile file.
- Rollup Reference - This will remain blank until the rollup is reconciled. The reference listed is that which was listed in the reconcile file.
- GL Code - This will remain blank until the rollup is reconciled. The GL Code listed is that which was listed in the reconcile file.
- Net Units - Total units to be billed
- Net Amount - Total amount to be billed
- Status
- Open - payment has not been received (the rollup has not been fully reconciled)
- Paid - payment has been received (the rollup has been fully reconciled)
To view Rollup details, including a list of all entries that are part of the rollup, click anywhere in a rollup row to open the rollup details page or click the Rollup Id hyperlink.
Related articles
Related articles appear here based on the labels you select. Click to edit the macro and add or change labels.
