Description: In this guide, the user will learn how to create, link, edit, and manage Case Worker profiles.
Roles Required: Super User
Permissions Required: Case Worker Admin
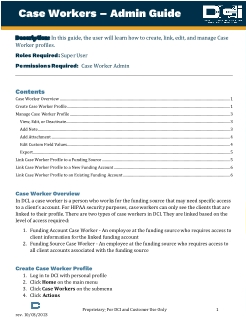

Case Worker Overview
In DCI, a case worker is a person who works for the funding source that may need specific access to a client’s account. For HIPAA security purposes, case workers can only see the clients that are linked to their profile. There are two types of case workers in DCI. They are linked based on the level of access required:
- Funding Source Case Worker - An employee at the funding source who requires access to all client accounts associated with the funding source
- Funding Account Case Worker - An employee at the funding source who requires access to client information for the linked funding account
Create Case Worker Profile
- Log in to DCI with personal profile
- Click Home on the main menu
- Click Case Workers on the submenu
- Click Actions
- Select Add New Case Worker from the drop-down menu
- Complete the form wizard
- Basic Demographics tab:
- First Name (required)
- Last Name (required)
- Address (required)
- Time Zone – Auto populates based on address
- Phone - (required)
- Alternate Phone (optional)
- Mobile Number (optional)
- Email (required)
- Cost Center (required)
- Funding Source (optional) - Click the drop-down and select the funding source. Click the blue Plus (+) button to add the funding source.
- This will link the case worker to the funding source
- Only select this option if the case worker needs access to all client accounts associated with the funding source
- If the Case Worker only needs certain accounts, link via the funding account (see Link Case Worker Profile to a New Funding Account section)
- Profile Reference (optional reference field)
- Can View Notes – Defaults to no. If yes, the case worker can view certain notes linked to clients and punches.
- Can View Attachments – Defaults to no. If yes, the case worker can view certain attachments linked to clients and punches.
- Click Next
- Authentication Information tab:
- Enable Case Worker Login checkbox – Click to enable the ability for a case worker to log in
- Username - Prepopulates but can be updated
- Password - Enter a temporary password that the case worker will change at the initial login
- Confirm Password - Confirm the temporary password
- Authentication Status - When the Enable Case Worker Login checkbox is selected, the Authentication Status is set to Active, and the cell is locked.
- Click Next
- Review Summary tab:
- Review and make any necessary updates
- Click Save to continue and Yes to confirm
DCI will send a system-generated email (the sender’s email address is: support@dcisoftware.com) to the case worker’s email address on the profile. This email must be validated by the case worker to access the system.
Manage Case Worker Profile
View, Edit, or Deactivate
- Log in to DCI with personal profile
- Click Home on the main menu
- Click Case Workers on the submenu
- Search for the case worker by typing the name in the field Type Case Worker Name and selecting it when it populates
- Click Search
- Select the case worker from the table by clicking anywhere in the row
- Click Actions
- Select Edit Case Worker from the drop-down menu
- Make the necessary changes on the Edit Case Worker Details page
- To deactivate the profile:
- Change the status to Inactive on the basic demographics tab
- On the Authentication Status tab, uncheck the Enable Case Worker Login box.
- Select Disabled in the Authentication Status field
- These are important security steps so the case worker will no longer be able to log in and access client information
- Click Save to continue and Yes to confirm
Add Note
Notes added to the case worker profile are not visible to the case worker. Notes entered on a linked client profile may be visible to the case worker if the ability to view notes is set to yes on the case worker profile.
- Log in to DCI with personal profile
- Click Home on the main menu
- Click Case Workers on the submenu
- Search for the case worker by typing the name in the field Type Case Worker Name and selecting it when it populates
- Click Search
- Select the case worker from the table by clicking anywhere in the row
- Click Actions
- Select New Note from the drop-down menu
- Complete the form wizard
- Note Type (required) – Select Note, Comment, Error, Authentication, or Custom from the drop-down
- Subject (required)
- Body (required) – Add text
- Attachment (optional)
- Click Save to continue and Yes to confirm
Add Attachment
Attachments added to the case worker profile are not visible to the case worker. Attachments added on a linked client profile may be visible to the case worker if the ability to view notes is set to yes on the case worker profile.
- Log in to DCI with personal profile
- Click Home on the main menu
- Click Case Workers on the submenu
- Search for the case worker by typing the name in the field Type Case Worker Name and selecting it when it populates
- Click Search
- Select the case worker from the table by clicking anywhere in the row
- Click Actions
- Select New Attachment from the drop-down menu
- Complete the form wizard
- Name (optional)
- Attachment (required) – Click the Choose File button to upload
- Click Save to continue and Yes to confirm
Edit Custom Field Values
This is only applicable to organizations that use custom fields linked to the case worker profile.
- Log in to DCI with personal profile
- Click Home on the main menu
- Click Case Workers on the submenu
- Search for the case worker by typing the name in the field Type Case Worker Name and selecting it when it populates
- Click Search
- Select the case worker from the table by clicking anywhere in the row
- Click Actions
- Select Edit Custom Field Values from the drop-down menu
- Edit the value(s)
- Click Save to continue and Yes to confirm
Export
- Log in to DCI with personal profile
- Click Home on the main menu
- Click Case Workers on the submenu
- Search for the case worker by typing the name in the field Type Case Worker Name and selecting it when it populates
- Click Search
- Select the case worker from the table by clicking anywhere in the row
- On the case worker details page, select a tab to export. Options include:
- Notes
- Attachments
- Events
- Custom Fields
- Click Export
- A CSV file will be generated
- Click to open and access data in Excel
Link Case Worker Profile to a Funding Source
- Log in to DCI with personal profile
- Click Home on the main menu
- Click Case Workers on the submenu
- Search for the case worker by typing the name in the field Type Case Worker Name and selecting it when it populates
- Click Search
- Select the case worker from the table by clicking anywhere in the row
- Click Actions
- Select Edit Case Worker from the drop-down menu
- Click the Funding Source field drop-down and select the funding source. Click the blue Plus (+) button to add the funding source.
- This will link the case worker to the funding source
- Only select this option if the case worker needs access to all client accounts associated with the funding source
- If the Case Worker only needs certain accounts, link via the funding account (see Link Case Worker Profile to a New Funding Account section)
- Click Save to continue and Yes to confirm
Link Case Worker Profile to a New Funding Account
If a case worker only needs access to certain client accounts and not all, the preferred method of linking is by funding account. This can be done when creating the funding account.
- Log in to DCI with personal profile
- Click Authorization on the main menu
- Click Funding Accounts on the submenu
- Click Actions
- Select Add New Funding Account from the drop-down menu
- Complete the form wizard as usual but populate the following fields:
- Case Worker - Enter the case worker’s name and select it from the drop-down menu. Click the blue Plus (+) button to link it to the funding account.
- Repeat to add additional case workers
- Click Save to continue and Yes to confirm
Link Case Worker Profile to an Existing Funding Account
A case worker can be linked to an existing funding account by editing it.
- Log in to DCI with personal profile
- Click Authorization on the main menu
- Click Funding Accounts on the submenu
- Search for the funding account using the filters
- Click Search
- Select the funding account from the table by clicking anywhere in the row
- Click Actions
- Select Edit Account from the drop-down menu
- Populate the following field:
- Case Worker - Enter the case worker’s name and select it from the drop-down menu. Click the blue Plus (+) button to link it to the funding account.
- Repeat to add additional case workers
- Click Save to continue and Yes to confirm
Related articles
Related articles appear here based on the labels you select. Click to edit the macro and add or change labels.
