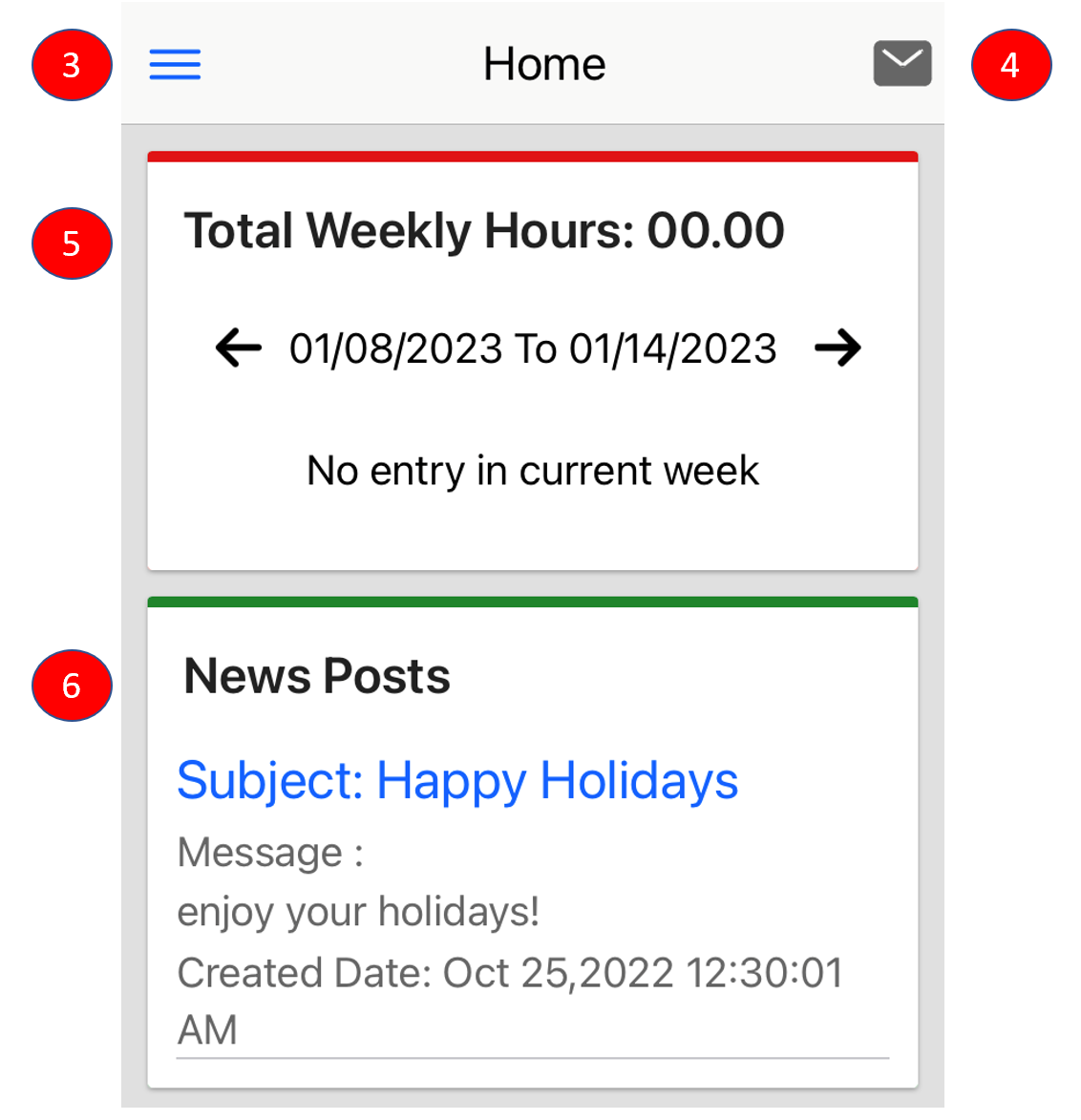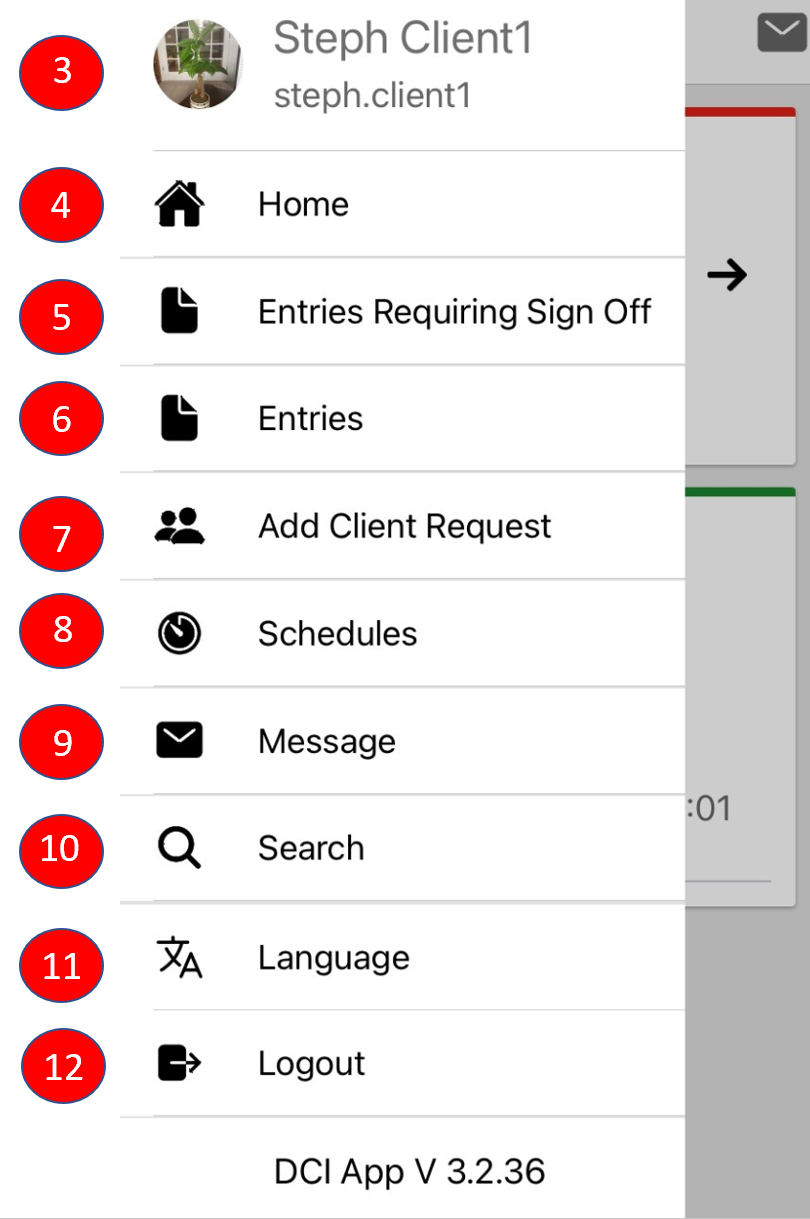...
Description: In In this topic, the client will learn how to navigate the DCI mobile app dashboard and menu.
Role Required: Client/Guardian Client
Permission Required: N/A
Dashboard
- Log in to the DCI mobile app
- Arrive at the dashboard (pictured below). To navigate within the app, use your fingers to scroll and click.
- Menu - Click the three horizontal lines icon to open the menu options (see details below for each menu item)
- Messaging Module - Click the envelope icon to access the DCI messaging module. Message certain members of your program or receive system-generated messages and notifications. For more information on the messaging module, please visit the Help Center.
- Total Hours Gauge - Displays a breakdown of the hours of service received in a week. Use the arrows to navigate between weeks
- News Posts - Displays important messages from the program
Menu
- Log in to the DCI mobile app
- Click the three horizontal lines icon in the upper left-hand corner to open the menu flyout options
- Profile - Click to view the clientimage the client image or signature. Select the Action the Action button to add an image or or signature.
- Home – Click – Click to return to returnto the dashboard
- Entries Requiring Sign Off – Click to review and approve or reject time entries requiring client sign off
- Entries – Click to access all of the time entries for services received
- Add Client Request– Click to request service. Only active if the scheduling module is enabled for the program.
- Schedules – Click to access client schedule. Only active if the scheduling module is enabled for the program.
- Message – Click to open the messaging module
- Search –Clickto –Click to search for specific messages specific messages or entries
- Language- Click to select a preferred language. Only active if multi-lingual is enabled for the program.
- Logout – Click to log out and return to the login page
- Please Note: App users are automatically logged out after a certain period of time (determined by the organization)
Related articles
| Content by Label | ||||||||||||||||||
|---|---|---|---|---|---|---|---|---|---|---|---|---|---|---|---|---|---|---|
|