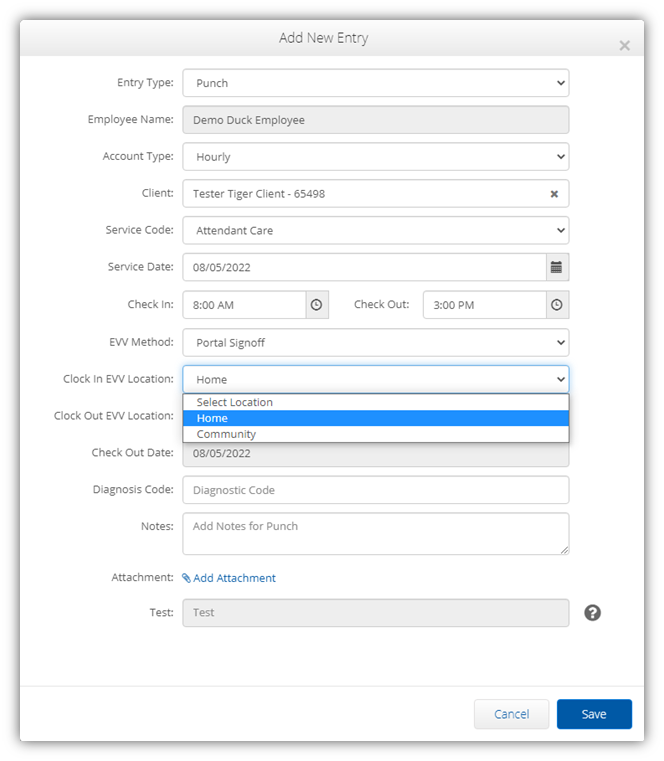...
Description: In this topic you , the user will learn about EVV Locations and how to enter a punch via the mobile app or web portal.
The EVV Locations functionality is a way to specify and record approved work locations per Electronic Visit Verification requirements
The EVV Location dropdown drop-down will appear on your the punch entry form if the user is required (per company requirements) to specify where they worked during your shiftthe shift was worked
The Your supervisor or employer will create approved work locations prior to the user entering your a shift
These work locations will appear in the EVV Locations dropdown drop-down field on your the punch entry form
Select the location that you are at where service was provided for clock in and clock out
...
Permission Required: N/A
| Table of Contents |
|---|
EVV Location
...
drop-down may appear on the following punches:
Hourly Punchespunches
On the punch entry form via Web Portal or Mobile Web
...
Upon Clock In and/or Clock Out via Mobile App
Residential Program program Clock In and Clock Out
Day Program program Clock In and Clock Out
Parenting Program Punchesprogram punches
Group Service Punchesservice punches
Clock In with EVV Location on the Mobile App
- Open the DCI app
- Log in to your personal profile
- Click the blue Clock In button on the Dashboarddashboard
- The Clock In button will not display if you have there is an open shift
- If the Continue to Clock Out button is displayed this means the user did not clock out of their the last shift and needs to complete the must clock out process before clocking in again
- The Clock In button will not display if you have there is an open shift
- Complete the Clock In screen
- Client - If you have the user has only one Client only, then this field will be automatically filled out for you. If you have auto-populate. If the user has more than one Client, they must click on the field and then to select your the client from the list.
- Service Code - If you have the user has only one Service Code only, then this field will be automatically filled out for you. If you have auto-populate. If the user has more than one Service Code, they must click on the field and then select your client to select the service code from the list.
- Cost Center - Cost Center will be filled out automatically. There is no action to take here.auto-populate
- Click the Continue button.
- Select your the EVV location for the dropdown/popup from the drop-down in the pop-up box
- Click Confirm Clock In to complete the clock in process.
- This screen will display a summary of your the clock in, including the authorization remaining balance if enabled.
...
- Open the DCI app
- Log in to your personal profile.
- Click the blue Continue to Clockout button.
- Click Confirm.
- Select your the EVV location for the dropdown/popup boxfrom the drop-down in the pop-up box
- Select Click the Client Verification Method.
- There are several different verification optionsOptions are determined by the organization but may include: Pin or Password, E-Signature, Picture, Voice, and Portal Sign-Off. Depending on your organization, you may or may not have all options available. We have detailed guides on each method available in the help center.
- Add optional notes or attachments.
- Follow the Entering notes is Optional, follow your organization’s requirements regarding note taking.notes
- Add Attachment is an Optional field that allows you allows the user to take a picture and add it to the note. This is optional as well.
- Click Confirm Clock Out.
- Your The shift details will be displayed, click . Click Home to return to the Dashboard.
...
Enter a Punch with EVV Location in the Web Portal
- Log in to your personal profile
- Click the blue Add Entry button (blue) on the Dashboard
- Complete the Add New Entry form wizard
- Entry Type: Punch - Default, is the default but other options my may be available for your based upon the organization
- Employee Name: Prefilled with name of the employee logged into the system, this . This field is not editable.
- Account Type: Account types available Available options will depend upon authorizations
- Client: Enter the client's name and then select it from the list belowStart entering the letters of the name until the system display names, select the correct
- Service Code: The service code(s) authorized for the client. Select the one that is most appropriate for the service rendered.
- Service Date: The date the service took place, please ensure that it is within the acceptable date range of the organization.
- Remaining Balance: This is specific to the client and appears once after the name is selected. It shows how many hours or units are remaining on the authorization if this is enabled for the organization.
- Some organizations do not display Remaining Balance.
- Check In/Check Out: Here is where to enter Enter the clock in/clock out times. Both fields are required. When you click in the field a time dropdown will display in half hour increments.
- Time can be entered directly into the field.
- Or select the time from the dropdown if the shift started or ended at either the top of an hour or half past the hour.
- EVV Method: The option are options include Portal Signoff or FOB if enabled for your organization. Please reference the FOB user guide for more detail.the organization
- Clock in EVV Location: Select where the service was preformedperformed. There may be one or more options available depending on the client.
- Clock out EVV Location: Select where the service was preformedperformed. There may be one or more options available depending on the client.
- Check Out Date: This field can not be edited and is tied to the Service.service and cannot be edited
- Diagnostic Code: Enter Enter ICD-10 code (optional).
- Notes: Enter notes per your the organization’s requirements (optional).
- Attachment: Select to attach a file (optional). Examples include receipts, photos, etc.
Related articles
| Content by Label | ||||||||||||||||||
|---|---|---|---|---|---|---|---|---|---|---|---|---|---|---|---|---|---|---|
|
...