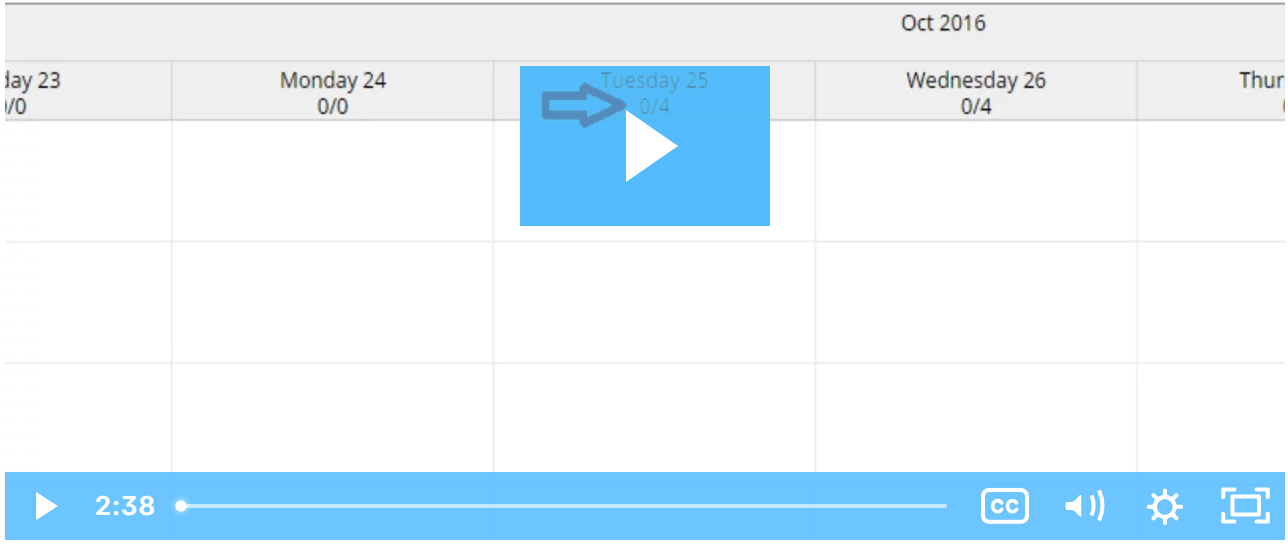...
Description: In this topic, the user will learn how to view their schedule.
Role Required: Employee (base user)
Permission Required: N/A
View the Schedule in the Web Portal
A supervisor or employer will create the schedule. After the schedule has been created it will be published and viewable.
- Log in to DCI
- Click Home on the main menu
- Click Schedules on the submenu
- View schedule details on the Your Schedule page
Schedule Details
The schedule module displays the current week’s schedule listed by all active service accounts
To view a different week, use the arrows or the calendar icon.
View the schedule for Today, by Day. or by Week.
The scheduling module is a convenient way to see all scheduled shifts, even if you work in multiple cost centers. Your schedule can be seen once your supervisor has published it.
To view your schedule:
...
To see a detailed view of the current day’s scheduled shifts click
...
Today
Under the date, two numbers are listed (e.g., 8/12)
The first number is the total number of hours worked based on pending and approved punches
The second number is how many total hours are scheduled for the day
Each shift will display the start and end time, total hours, and the client or program name, if applicable.
Scheduled Shifts (published) will appear in light blue
On Call Shifts (residential and day program only) will appear in dark blue
Offered Shifts will appear in yellow
My Offered Shifts (shifts you have offered for others to pick up) will appear in red
Click the Printer icon to print the schedule in a calendar or list format
Schedule notifications may be received based on organizational settings and may be received
Tips:
...
when:
The schedule
...
is published
...
Changes are made to the schedule and it is re-published
...
View Schedule Mobile App
No actions can be taken in the mobile app. The schedule is view only.
- Log in to the DCI mobile app
- Click the Menu icon (hamburger menu) in the upper-left corner
- Click Schedules
- View the schedule in a list format by week, today, or offered shifts. The following information is included for each shift:
- Day
- Service Date
- Start Time
- End Time
- Employee Name
- Account Type
- Service Code
- Hours
- Status (Pending, Scheduled, Rejected, Offered, On Call (residential only)
See Also:
...
Click the video below to launch the video player in a new tab.
Related articles
| Content by Label | ||||||||||||||||||
|---|---|---|---|---|---|---|---|---|---|---|---|---|---|---|---|---|---|---|
|
...
| Page properties | ||
|---|---|---|
| ||
|