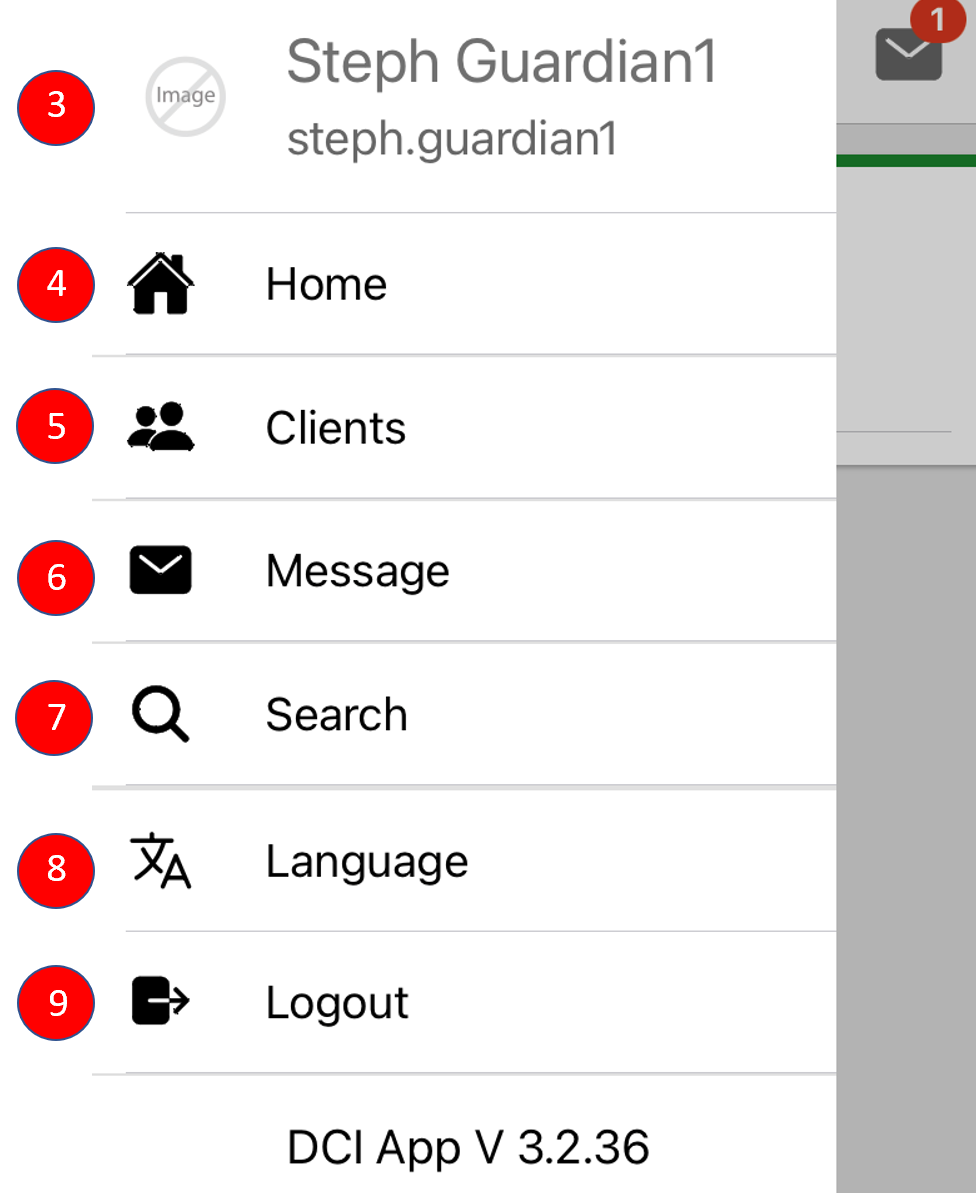...
- Log in to the DCI mobile app
- Click the three horizontal lines icon in the upper left-hand corner to open the menu flyout options
- Profile - Click to view guardian image or signature. Select the Action button to add an image or signature.
- Home – Click to return to the dashboard
- Clients – Click to access client(s). See additional, detailed information regarding this tab below.
- Message – Click to open then messaging module
- Search –Click to search for specific messages, clients, or entries.
- Language- Click to select a preferred language. Only active if multi-lingual is enabled for the program.
- Logout – Click to log out and return to the login page
- Please Note: App users are automatically logged out after a certain period of time (determined by the organization)
Additional Information - Clients tab
- Client - Select a client to open details
- Photo– Client Photo– Client photo will display here if one is on file
- Client Details - Client ID number, cost center, phone, and status.
- Plan of Care – If the care management module is enabled, click to access.
- Entries – Click to access all time entries for services the client has received
- Entries Requiring Sign Off – Click to sign off on any time entries that require a client or guardian signature
- Schedules – If – If the scheduling module is enabled, click to access.
- Add New Client Request– If Request– If the scheduling module is enabled, click to request service for the client.