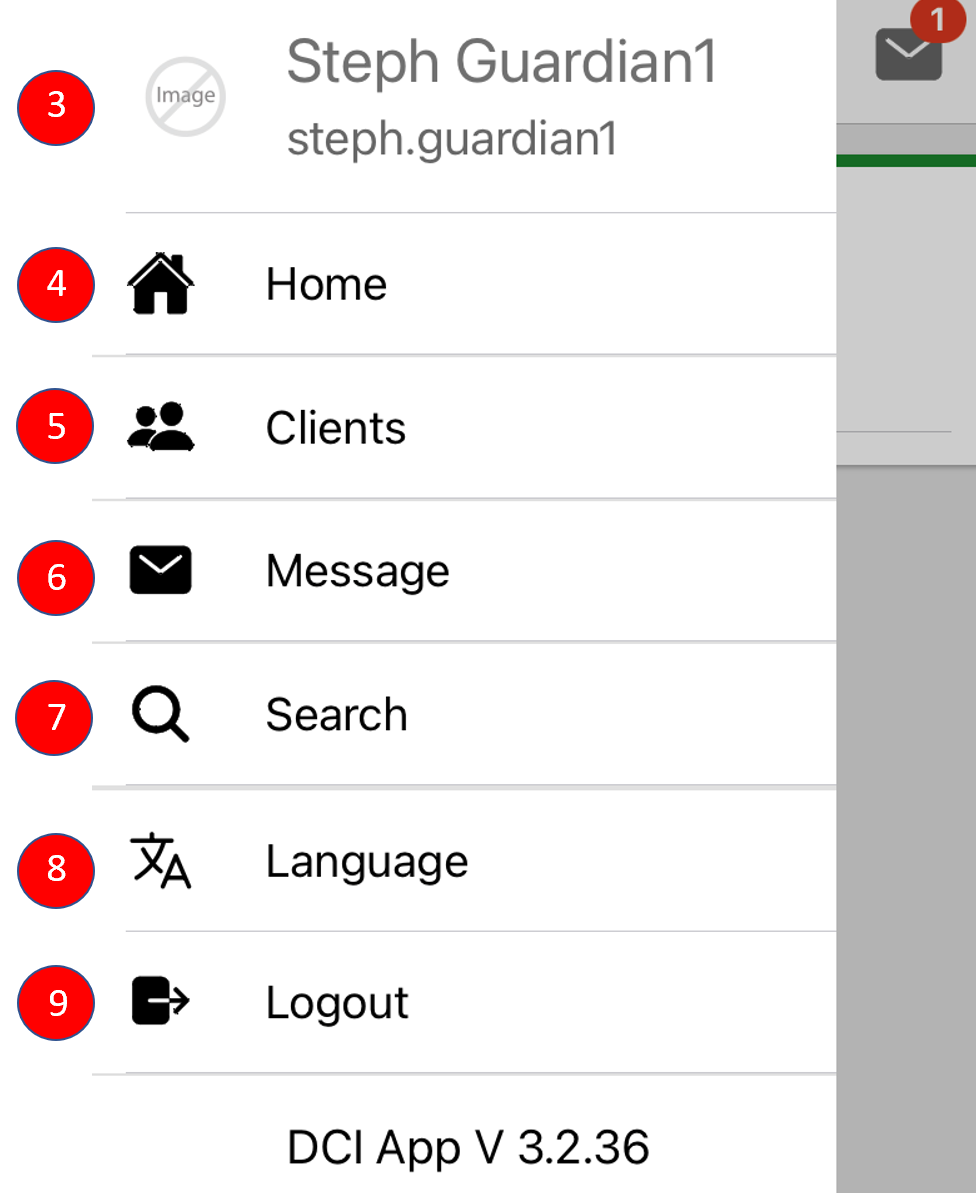Description: In this topic, the user will learn how to navigate the DCI mobile app dashboard and menu as a guardian.
Role Required: Guardian
Permission Required: N/A
Dashboard
- Log in to the DCI mobile app
- Arrive at the dashboard (pictured below). To navigate within the app, use your fingers to scroll and click.
- Menu - Click the three horizontal lines icon to open the menu options (see details below for each menu item)
- Messaging Module - Click the envelope icon to access the DCI messaging module. Message certain members of your program or receive system-generated messages and notifications. For more information on our messaging module please visit the Help Center.
Search Client - Click to enter and select a client. Click the blue Search button to view the Total Weekly Hours widget, showing how many hours of service the client received for the week by employee. Use the black arrows to select a week to view. The employee's name displays below the date selector along with the hours the employee worked for the client each day of the week. Click the blue Reset button to clear the results. Swipe left to view the total weekly hours widget for additional employees who provided service to the client.
- News Posts - Displays important messages from the program
Menu
- Log in to the DCI mobile app
- Click the three horizontal lines icon in the upper left-hand corner to open the menu flyout options
- Profile - Click to view guardian image or signature. Select the Action button to add an image or signature.
- Home – Click to return to the dashboard
- Clients – Click to access client(s). See additional, detailed information regarding this tab below.
- Message – Click to open then messaging module
- Search –Click to search for specific messages, clients, or entries.
- Language- Click to select a preferred language. Only active if multi-lingual is enabled for the program.
- Logout – Click to log out and return to the login page
- Please Note: App users are automatically logged out after a certain period of time (determined by the organization)
Additional Information - Clients tab
- Client - Select a client to open details
- Photo– Client photo will display if one is on file
- Client Details - Client ID number, cost center, phone, and status.
- Plan of Care – If the care management module is enabled, click to access.
- Entries – Click to access all time entries for services the client has received
- Entries Requiring Sign Off – Click to sign off on any time entries that require a client or guardian signature
- Schedules – If the scheduling module is enabled, click to access.
- Add New Client Request– If the scheduling module is enabled, click to request service for the client.
Related articles