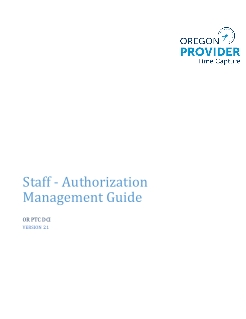
Purpose: Provides an overview of authorizations, funding accounts, and services accounts. Outcome: Users are able to review, edit, and reject authorizations, |

Authorizations
Authorizations Overview
An authorization is like a voucher. It is an entry in OR PTC DCI representing an allotment of units from a funding source to provide a service to a consumer. An authorization is for one service code, consumer, and provider combination.
Authorizations set up by ONGO in the Mainframe will be sent over every two weeks. You can find the ONGO dates on the HCW Payroll Calendar. These are the dates the authorization will be pushed to OR PTC DCI for a given pay period. New authorizations are created in OR PTC DCI in real time as they are created in the Mainframe.
Local Office Staff Responsibility with Authorizations:
- Those with the Authorization Admin Permissions responsible for vouchers in DHR: Will only be responsible for editing already existing authorizations. Any time a voucher is voided and re-issued, staff will need to edit the OR PTC DCI authorization(s) to match the changes and new voucher number.
- Those without the Authorization Admin Permissions: Will only need to know how to view authorizations to help troubleshoot or monitor a service plan.
Components Needed for Provider Time Entry
OR PTC DCI requires the following data elements to be in place before a provider can enter time for services provided to a consumer:
- Funding Account: A funding account links a service code to a consumer.
- Service Account: A service account links a provider to a specific consumer and service code.
- Authorization: Authorizations are like “deposits” into the funding account. The authorization contains the same information as the current paper voucher: date the authorization starts and ends, number of hours and miles the service plan is approved for, and provider.
A consumer needs a separate funding account, authorization, and service account for each type of service (hours or miles) and each provider.
Only the PTC Support Team will create and edit funding accounts and service accounts.
Below is an illustration of data hierarchy which gives providers the ability to enter their time.
How Authorizations are Created
Authorizations are created in OR PTC DCI automatically when a voucher is created in Mainframe if the consumer and provider are already linked in OR PTC DCI.
- If a voucher is set up via ONGO, the authorization is created at the same time as the voucher. ONGO creates new, future vouchers every two weeks.
- If a voucher is created manually, the authorization is created in real time in OR PTC DCI.
Viewing Authorizations
Users with a Supervisor role with or without the Authorization Admin Permissions can see authorization information from multiple sources:
| Staff with the Authorization Admin Permissions | Staff without the Authorization Admin Permissions |
Authorizations Widget on the Dashboard | Limited authorization information for all pay periods | Limited authorization information for all pay periods |
From the Consumer’s Profile | Full authorization information | Limited authorization information and get a permission error if attempt to click into the authorization |
Authorization Entries Report | Full authorization information | Full authorization information |
Authorization Tab | Full authorization information | Cannot Access |
Viewing Authorizations - Authorizations Widget
The first way is by using the Authorizations Widget on the Home Screen.
Type in the client (consumer’s) name and a date. Click search to see all authorizations this consumer has that contain the specific date you entered.
Viewing Authorizations – From the Consumer’s Profile
The second way is from the consumer’s profile.
- From the client (consumer’s) profile, scroll down until you see the Entries.
- From the Select Type dropdown, select Authorization.
- Optional: Enter From and To dates for which the authorizations shown will start and end.
- Click Search.
- This will show all authorizations for this consumer in the system. You can use the service code to determine which provider the authorization is for.
- If you have the Authorization Admin Permissions, click on the Id of an authorization to see more information.
- This will show all authorization information including:
- Start and end date of the voucher
- Initial Balance for the voucher
- Remaining Balance
- Pre Authorization Holds
- Voucher Number
- Provider Number
Viewing Authorizations – Authorization Entries Report
The third way is by viewing the Authorization Entries Report:
- Click the Reports tab.
- Select Authorization Entries Report from Authorization Reports.
- Enter Search information, check Include Ended Authorizations, and Click Search.
- Review the results below.
Viewing Authorizations – Authorization Tab
The fourth way is by viewing the authorization in the Authorization Tab. This method will be covered in detail in the section Editing Authorizations.
This tab is only available to those who have the Authorization Admin Permissions. If you have this permission, you will see “Authorization” listed next to the Home tab.
Editing Authorizations
Authorizations must be edited in both Mainframe and OR PTC DCI; first voided and reissued in Mainframe and then edited in OR PTC DCI.
Authorization edits must occur when:
- There is a need for a permanent switch in provider(s) during a pay period.
- There is a need for a one-time switch in provider(s) during a pay period.
- A consumer has multiple providers with varying hours.
- An exception to increase a provider’s weekly cap was approved, resulting in a change to the authorized hours.
- A change/update in an authorization is needed such as:
- Change in hours
- Change in mileage
- Change in end date
Only users with the Authorization Admin Permissions will be able to edit an authorization.
When an authorization edit is required, the following process must occur in Oregon Access and/or Mainframe:
- Complete (fill out, sign, and print) required forms (546SF, 546N, or 546PC) if this form is applicable to your office.
- Create and distribute a 598-task list.
- Narrate in OA the 546 information.
- Void the current voucher(s) and create a new voucher(s) in the Mainframe.
- *For permanent change in provider, end the current ONGO and create a new ONGO with the new information.
How to Edit an Authorization
- Click Authorization at the top of the screen.
- Click Authorizations on the left.
- Enter the consumer’s name and click Search.
- Click on the authorization you need to edit. To the right of each authorization in the Authorization ID Reference column, you will see the voucher number. You can use this to identify the authorizations you want to edit.
- Click Actions in the upper-right corner.
- Click Edit Authorization to open Edit Authorization window.
- Enter the Voucher Number from Mainframe into the Authorization ID Reference.
- Verify the provider number is correct in the Authorization ID Reference 1. If it does not match, verify this is the correct authorization. You should never edit the provider number.
- Verify date of authorization.
- Initial Balance, Monthly Max, Weekly Max and Daily Max will be the number of hours or mileage approved (they will all be the same number).
- Click Save.
- Click Yes on the Confirmation Alert.
Splitting Vouchers
You may need to split a voucher if the number of hours a provider is authorized for a given consumer changes in the middle of a pay period. To split a voucher, follow the steps outlined below:
- Void the original voucher in Mainframe. Put the voucher in ‘10’ status in Mainframe.
- Edit the existing authorization(s) in OR PTC DCI, so it ends on the desired date. (If doing a split voucher period). This means, edit the hours and mileage down to match what the new amounts should be and change the end date for both the hourly and mileage authorizations. Editing the original authorization(s) end date in OR PTC DCI before creating the new voucher in Mainframe will prevent the system from thinking there are overlapping vouchers/authorizations. Make sure to update both the hourly and mileage authorizations if both exist. To do this, follow the steps in How to Edit an Authorization.
- Create the new vouchers in Mainframe.
- Edit the authorization(s) in OR PTC DCI once more to update to the newly created voucher number. Also verify that the hours/miles and end date are correct. Do not edit the expiration date. If the voucher had both hours and miles, make sure you update both authorizations, so the voucher number and end date are correct. To do this, follow the steps in How to Edit an Authorization.
- Confirm the authorization information has properly been updated/created in OR PTC DCI and ensure both vouchers/authorizations match between Mainframe and OR PTC DCI.
Process and Reasons for Rejecting Authorizations
In situations where there is no time logged on the authorization, follow this process:
- Authorizations must be rejected (ended) in both Mainframe and OR PTC DCI.
- Ongoing authorizations may be ended.
- Outstanding vouchers (time not already worked and not submitted for payment) can be voided.
- Follow local/central office procedure to narrate and complete any necessary forms (546).
Authorization rejection reasons may include:
- Provider(s) credentials expired.
- Provider(s) terminated.
- Provider and consumer are no longer working together, and the provider did not/will not work during that period.
Otherwise, do not reject the authorization. Follow your local office processes and procedures.
Rejecting Authorizations
An authorization can only be rejected if no entries have been created on the authorization. To reject an authorization:
- From the Authorizations Tab, click on Authorizations.
- Use the search filters to find the authorization you wish to reject.
- Click on the authorization. In the Authorization ID Reference column, you will see the voucher number. You can use this to identify the authorizations you want to edit.
- Click Actions.
- Select Reject Authorization.
What if an authorization was made in error but there are already entries in the system against the authorization?
- Void the voucher in Mainframe.
- You will not be able to reject the authorization.
- Instead, you must cancel all entries on the authorization that were inaccurate.
- Once all entries are canceled, follow the steps discussed in How to Edit an Authorization to edit the authorization.
- Change the end date on the authorization to match the begin date and reduce the initial balance and daily, weekly, and monthly max to 0.01.
- If some entries cannot be canceled because they were valid, follow the steps to edit the authorization.
- Change the end date on the authorization to match the date of the latest entry made and reduce the initial balance and daily, weekly, and monthly max to the prorated amount.
- For example, if the most recent entry is for July 1, 2021, change the end date of the authorization to July 1, 2021.
Funding Accounts
Who Creates a Funding Account?
The PTC Support Team creates all new funding accounts.
- The Agency is sending authorizations to OR PTC DCI through an automated interface. If a funding account does not exist in the system, the authorization will fail. This authorization failure notifies the PTC Support Team to create the appropriate accounts, including the funding account. This process can take up to two business days.
- If it has been more than two business days (the day you created the voucher does not count as a business day) and you notice the consumer still does not have a funding account and profile, you should complete the Consumer/Provider Profile Maintenance Form and email it to the PTC Support Team at PTC.Support@odhsoha.oregon.gov.
- If it has been more than two business days (the day you created the voucher does not count as a business day) and you notice the consumer still does not have a funding account and the consumer does have a profile, you should email the Consumer/Provider Profile Maintenance Form with Consumer information part 1 and Provider information part 1 filled out to the PTC Support Team at PTC.Support@odhsoha.oregon.gov asking for the funding account to be created.
When is a Funding Account Created?
A Funding Account must exist in OR PTC DCI for every consumer, provider, and service code combination.
A new funding account must be created when:
- A new consumer is approved for services and selected a provider.
- An existing consumer is receiving a new service.
- A consumer has hired a new provider in addition to their current provider(s), even for a temporary change.
- See Business Processes 1.1.2 and 1.1.3 for Permanent and Temporary Switch in Providers During Pay Period.
Common Funding Account Edits
The PTC Support Team will complete all Funding Account Edits.
Edits to a funding account are needed for the following reasons:
- Consumer changes providers: The funding account will be edited to change the account status to inactive once the previous provider has entered all their time.
- Consumer is no longer receiving the service: The funding account will be edited to change the account status to inactive once the provider has entered all their time.
- Provider resumes working with a consumer: The funding account will be edited to change the account status to active.
To request an update to a Funding Account, email the PTC Support Team at PTC.Support@odhsoha.oregon.gov. The local office will never edit a funding account.
How to View a Funding Account from the Consumer’s Profile
- Navigate to the consumer’s profile via the Clients tab.
- Scroll down and click on the Accounts tab.
- You can use the search function to filter funding accounts associated with this consumer.
- Funding accounts are labeled as Client Funding in the Account Type column.
Service Accounts
Service Account Overview
When does it need to be created?
- A new consumer is approved for services and has selected a provider.
- An existing consumer is receiving a new service.
- A consumer has hired a new provider in addition to their current provider(s), even for a temporary change.
- See Business Processes 1.1.2 and 1.1.3 for Permanent and Temporary Switch in Providers During Pay Period.
Who Creates a Service Account?
- The PTC Support Team will create the service account when they create the funding account. If it has been more than two business days (the day you created the voucher does not count as a business day) and you notice the consumer still does not have a service account nor do they have a profile, you should complete the Consumer/Provider Profile Maintenance Form and email it to the PTC Support Team at PTC.Support@odhsoha.oregon.gov.
- If it has been more than two business days (the day you created the voucher does not count as a business day) and you notice the consumer still does not have a service account and the consumer does have a profile, you should email the Consumer/Provider Profile Maintenance Form with Consumer information part 1 and Provider information part 1 filled out to the PTC Support Team at PTC.Support@odhsoha.oregon.gov asking for the service account to be created.
Indicators a Funding Account and Service Account Aren’t Set Up
If a consumer or provider say any of the following, you should check to ensure a funding account and service account exist for the pairing:
- The provider tries to clock in and does not see the consumer on their client list.
- The provider or consumer cannot log in.
How to View a Service Account
Navigate to the consumer’s Client Details page.
- Verify consumer information.
- Scroll down and click Accounts.
- Click on the service account you wish to see the details for.
Multiple Providers
If a consumer has multiple providers, the consumer will have multiple authorizations with the same service code, except for the number at the end of the service code.
For example, as shown Betty Boop has two different providers that will provide the same services.
Notice that there are two different hourly service codes in the Service Code field: Hourly ADL/IADL- 1 and Hourly ADL/IADL-2. The 1 and 2 distinguish which provider that service code is associated with, this is used in the Authorization Tab and on the Authorizations Widget in lieu of the provider’s name.
If you have a consumer with multiple providers that have varying hours, you must update the authorization with each hours change. For more information, see 6.1.0 Business Process - Case with Multiple Providers and Varying Hours.
Related articles
Related articles appear here based on the labels you select. Click to edit the macro and add or change labels.
