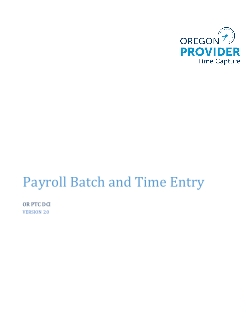

What is a Payroll Batch?
- A payroll batch is the container in OR PTC DCI that collects all approved entries for providers within a cost center up to a specified date.
- A payroll batch includes both hourly and mileage entries.
- Payroll batches are created in the Payroll Module in OR PTC DCI.
- Only users with the Payroll Team role can create payroll batches, view payroll batches, and download the Payroll Batch File.
- Throughout the pay period, users with the Payroll Team Role will pull approved entries into a Payroll Batch File. This file is used to enter time entry data into DHR via STIM. Frequency of pulling the batch is determined by the local office.
- When creating a payroll batch, you must insert your branch number with “-EU” to create the payroll batch for a single cost center.
Punch Entries will be reported through the OR PTC DCI but continue to pay out of DHR. OR PTC DCI has payroll capabilities that Oregon is not currently using. |
Creating a Payroll Batch
An Overview of Creating a Payroll Batch
- In the Payroll tab, go to New Payroll Batch.
- Enter a name, Cost Center (with –EU), and any other filters of interest, thus pulling in all valid entries within that cost center.
- Process and approve the batch.

Download the batch.
Naming convention is critical because the Payroll screen will display batches for every Cost Center statewide. For searching and viewing ease, the convention must be followed. |
- Format the Excel spreadsheet for ease of use.
- Enter each time or mileage entry into STIM for payment.
Create Payroll Batch
- Click the Payroll Tab.
- Click Actions.
- Click New Payroll Batch.
- Name: Needs to be entered using the following naming convention: Branch number_yyyy-mm-dd_military time (for example: BR3013_2021-03-11_17-06 is the name of a batch pulled for branch 3013 on 3/11/2021 at 5:06 PM).
- Description: Optional description assigned by the Payroll User.
- Up to Date: The system will pull in all entries that have an Approved status and a date of service prior to or on the Up to Date selected. For example, if you want to pull a batch for the pay period ending 9/26/2021, you will put that date as the Up to Date.
- Cost Center Code: Select the appropriate cost center for which the report is being generated (select the cost center ending with “-EU”).
- Account Type, Profile Type, Service Code, Employee Type, and Employee Name are optional and can be used to filter entries.
- Units: Select All Unit Type to pull both hourly and mileage entries.
- Employee name is optional and can be used to filter entries.
- Click Next to generate the batch.

- Review the batch entries to ensure all entries are for your cost center. The goal is to make sure entries from another cost center or other entries you did not intend to pull don’t make it into your batch. This is vital for creating a proper batch.
- If any information looks incorrect (for example, you see entries from a cost center other than the one you are creating the batch for), click Cancel to return to the Create Batch form without saving. This will allow you to update your batch filters.
- If the information looks correct, click Save.

- After clicking Save, click Yes to confirm batch creation.

- A Payroll Batch has been created in a Pending status. To continue creating the batch, you must Process it.
Process Payroll Batch
The batch is ready to process after all steps in Create a Payroll Batch are complete.
- Click Process.
An alert will pop up, click Yes.
Processing may take several minutes or hours based on the number of entries in the batch. The person who created the batch will receive an email and DCI message when the process is complete. The browser can be refreshed after a few moments to see if the batch has processed. |
If you are unsure whether the batch is processing, you can review the events for clarification.
- Select Events.
- You will see a line stating Status changed to In-Process when you click process and then it will show entries being updated as they are created in the batch.

If you are unsure whether the batch is processing, you can review the events for clarification.
- Select Events.
- You will see a line stating Status changed to In-Process when you click process and then it will show entries being updated as they are created in the batch.
Approve Payroll Batch
Once a batch has been processed, it needs to be approved. To approve a batch:
- Click Approve.
- An alert will pop up, click Yes.

This process may take several minutes or even hours to complete based on the number of entries in the batch. The person assigned the Payroll Team Role who created the batch will receive a notification via email and a DCI message when the process is complete. The browser can be refreshed after a few moments to see if the batch has been approved. |
Once the Approve step is complete, the batch status changes to Transmitted. At this point, the batch is complete and ready for download.
The Agency will not use the Reconcile function, so do not click Reconcile. |
Payroll Batch Complete
To find and download the Payroll Batch File that will be used to input entries into DHR:
- From the Batch Details page, click the Attachments tab.
Click the downward arrow in the Download column. The batch will download as an Excel file titled “ORPTCPayrollDump_xxxxxxxxxxx_xx.csv” (the x’s will be replaced with batch identifiers).

The document will be downloaded as an Excel file. This will need to be saved in a network drive. Follow local office processes for this procedure. |
Here is an example of a completed Payroll Batch File.

Use this file to enter data into DHR via STIM for payroll processing. |
OR PTC DCI is not being used as a payroll engine. The data must be entered manually into DHR for providers to be paid. Follow Local Office procedures for entering this data into DHR. Once an entry has been downloaded, it will not be available to download again. |
Splitting or Merging Batches
Split a Batch
Reasons why staff might choose to split a batch:
- Multiple people are doing time entries, and each prefers their own method to track the entries they are working on.
- There is a preference to split the batches on an Excel sheet.
Splitting a batch occurs after the batch has been confirmed and before the batch is processed. A pending batch can be split into two separate batches.
To split the batch:
- After confirming the batch, from the Batch Details page, select the entry or entries you want included in the second batch.
- Click Split.

- Fill out the Split Entries Wizard and click Save.
- Click Yes.

- Continue the batch process as usual with Processing the batch.
Merging Batches
Reasons why staff would choose to merge batches:
- If a batch was pulled but not worked, the worker can combine that batch with another to create a single spreadsheet for entering time.
Merging batches can occur after the batch has been confirmed and before the batch is processed. A pending batch can be merged with another pending batch.
To merge batches:
- After confirming the batch, from the Batch Details page, click Merge.

- Enter the name you want to give the new, merged batch.
- Select the batch you want to merge this one with.
- Click Save.

- Click Yes.

- The merged batch is created. Continue the batch process as usual with Processing the batch.
Time Entry after Batch Report Completion
Once the batch has been downloaded, it will need to be saved and formatted.
- Save the file with the naming convention: Branch number_yyyy-mm-dd_military time (for example: BR3013_2021-03-11_17-06 is the name of a batch pulled for branch 3013 on 3/11/2021 at 5:06 PM). This name should match the name used to create the batch in OR PTC DCI.
- Follow Local Office procedures to get the batch to the person responsible for STIM data entry.
- If any errors occur that prevent punch entries from being saved, refer to the Troubleshooting Guide.
- Follow instructions in the CEP Manual for ensuring proper entry into the Mainframe.

Local Offices should establish business processes to determine:
- The frequency with which they pull the Payroll Batch from OR PTC DCI and when claims are inputted into STIM.
- How reports are saved (using the appropriate naming convention), including establishing an appropriate shared folder to save them in.
Tips to follow as Local Offices Establish Business Processes
- The frequency for downloading the Payroll Batch will be determined by each local office.
- Mileage may be entered in multiple entries. If it is, you will add all the mileage entries to get the total mileage claimed.
- Ensure all entries are entered for the pay period prior to the payment processing date.
- Develop a system to track which entries have been entered into Mainframe to ensure all entries are accounted for prior to the payroll processing deadline.
- Prior to the processing date, review the STIQ screen for the current pay period to see if any saved entries need to be finalized and sent to “ready to pay” status. Information on STIQ can be found on transmittal: APD-IM-21-116.
Process for Entering Provider Shift Information
When staff enter shift information into STIM for a current pay period, two options can be used:
- Save the entries (F9) without going to HPAY/OPAY. This will not pay the entries on the pay processing date. It will be important to access vouchers (through STIQ) and complete the saved time entries and send to HPAY/OPAY prior to the pay processing date.
- Save (F9) and submit the entries for payment (i.e. going to HPAY/OPAY screen). This will pay the entries on the pay processing date. However, if more time entries are entered, it is important that HPAY/OPAY is updated to ensure accurate payment.
This information can be found on transmittal: APD-PT-21-025.
Information on STIQ can be found on transmittal: APD-IM-21-116.
Section 4 of the Worker Guide for the Consumer-Employed Provider Program gives step-by-step instructions on how to enter time entries into STIM.
Tips for Working the Payroll Batch
Other System Functions to Note
- When an entry is edited in OR PTC DCI the system rejects the original punch and creates a new time entry. This will appear on the report with up to three entries: the original entry, the negative entry, and the new, correct entry.
- When an entry is canceled in OR PTC DCI the system cancels the original punch. This will appear on the report as two separate entries: the original entry and the negative entry.
If you see a negative entry in the payroll batch, what do you do?
- Look for at least one other entry in the batch for the same date, same provider, and same consumer that has time overlapping with the negative entry.
- If you find one entry that matches the original negative entry, this means the original entry was canceled. These two entries cancel one another out. Do not enter the time into DHR.
- The yellow highlighted rows are an example of two time entries in the batch for the same date, same provider, and same consumer that overlap in time. The green highlighted rows are an example of two overlapping mileage entries. For both examples, the two entries cancel one another out. Do not enter the entries into DHR.

- If you find two entries that match the original negative entry, this means the original entry was edited. Two of the three entries (the negative and one other) will cancel one another out. Do not enter the time that is canceled out. Enter the time in DHR that is positive and is not canceled out by the negative entry.
- Below is an example of two entries that match the original negative entry. Two of the three entries (highlighted in yellow) will cancel one another out. Do not enter the yellow time entries into STIM. Enter the remaining time entry in DHR that is positive (highlighted in green).

- If you see a negative entry but do not see at least one overlapping positive entry, this means the entry is offsetting an entry that was pulled into a previous batch. To correct this, you must go into DHR and make an adjustment for the time that this entry is the negative of. You will need to either:
- Remove a time entry from a voucher that has not been paid or
Follow the over/underpayment process if the entry has already been paid.
If you find two entries that match the original negative entry in a separate batch, this means the original entry was edited after being pulled into a batch. Two of the three entries (the negative and one other) will cancel one another out. Do not enter the time that is canceled out. Enter the time in DHR that is positive and is not canceled out by the negative entry. |
OR PTC DCI and DHR Must Match
If you see anything wrong in a Payroll Batch with the entries, such as a provider going over their authorized hours or working when they were not allowed, you must make edits in OR PTC DCI. You cannot only fix the spreadsheet and/or DHR.
You should not make any edits/changes on the spreadsheet.
You must update OR PTC DCI and DHR to ensure they match.
Sorting the Batch in Excel
To sort the batch by Prime Number in Excel:
- Click the arrow in the upper left corner to select the entire sheet.
- Click Sort & Filter.
- Click Filter.
- Click the arrow next to Prime Number.
- Click Sort A to Z.

Support Resources
If you are stuck and need help with OR PTC DCI, we have support!
You can find a full list of staff resources on the Staff Resources quick reference guide.
PTC Support
Email PTC.Support@odhsoha.oregon.gov:
- New to OR PTC DCI and getting started.
- New, lost, broken, or malfunctioning fobs.
- Authorizations not showing up in OR PTC DCI.
- Edits to funding accounts or service accounts.
- New user requests.
Related articles
Related articles appear here based on the labels you select. Click to edit the macro and add or change labels.
