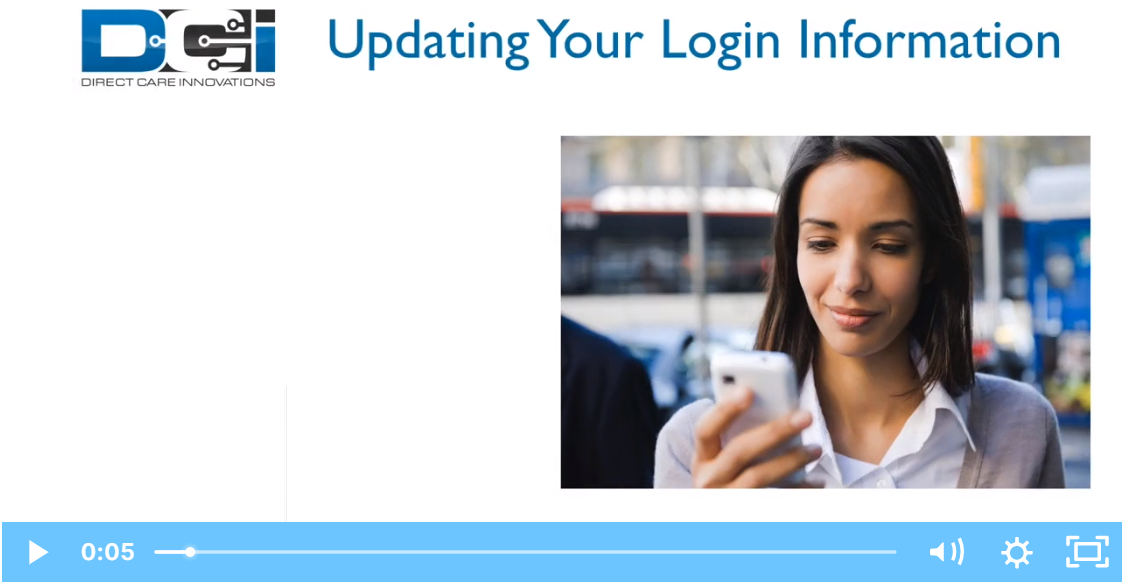Description: In this topic, the user will learn how to change a password, pin, security question, email address, and username.
*Please note: A pin is a four digit number that can be used to log in to DCI from a mobile device
Role Required: Employee (base user)
Permission Required: N/A
Change Password
- Log in to the DCI web portal
- Click the username in the upper right-hand corner of the page which is indicated with a person icon
- Click Settings on the drop-down menu
- Click Change Password on the submenu
- Enter the current password
- Enter the new password
- The password must be at least eight characters and contain three of the following: lowercase letter, uppercase letter, number, special character. Passwords may not contain three consecutive letters of the username.
- Enter the new password again to confirm
- Click the blue Change Password button
- Click Yes to confirm
- A green alert message appears briefly that reads Password Changed Successfully!
Change Pin
- Log in to the DCI web portal
- Click the username in the upper right-hand corner of the page which is indicated with a person icon
- Click Settings on the drop-down menu
Click Change PIN or on the submenu
Enter the password on the Verify Password screen and click Verify
The change PIN screen will open. Enter the new 4-digit PIN and confirm.
Click Change PIN and Yes to confirm
- A green alert message appears briefly that reads Pin Changed Successfully!
Change Security Question
- Log in to the DCI web portal
- Click the username in the upper right-hand corner of the page which is indicated with a person icon
- Click Settings on the drop-down menu
- Click Change Security Question on the submenu
- Enter the password and click Verify
- Select a question from the drop-down menu
- Enter the security answer in the Answer field. This field is case-sensitive.
- Click Submit and Yes to confirm
- A green alert message appears briefly that reads Security Question Changed Successfully!
Change Email Address
- Log in to the DCI web portal
- Click the username in the upper right-hand corner of the page which is indicated with a person icon
- Click Settings on the drop-down menu
Click Change Email on the submenu
Current email address is visible
Enter and confirm the new email address
Select Change Email to save the new email address
Verification Code field appears
An email has now been sent to the new email address. Open to retrieve the verification code and enter this in the Verification Code field in DCI.
Click Change Email and Yes to confirm
- A green alert message appears briefly that reads Email Changed Successfully!
Change Username
- Log in to the DCI web portal
- Click the username in the upper right-hand corner of the page which is indicated with a person icon
- Click Settings on the drop-down menu
Click Change Username on the submenu
Current username is visible
Enter the new username
Click Change Username and Yes to confirm
- A green alert message appears briefly that reads Username Change Successfully!
Click the video below to launch the video player in a new tab.
Related articles