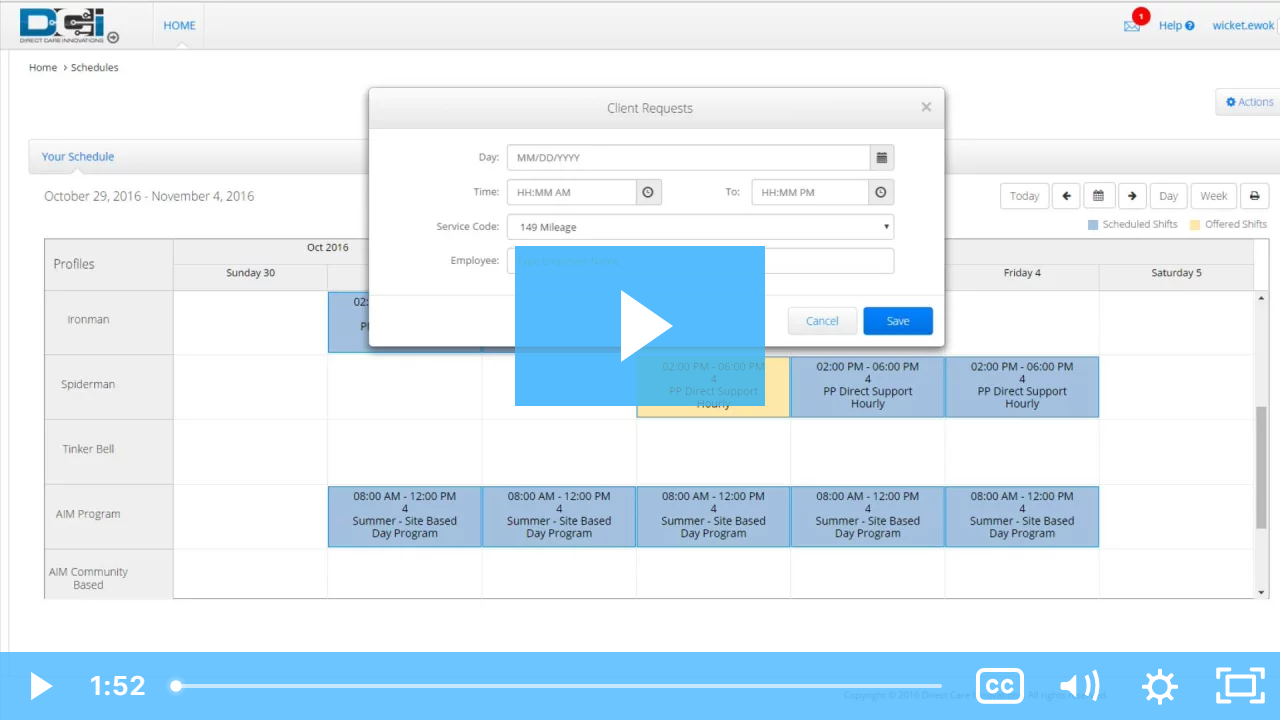Description: In this topic, the user will learn how to request service.
Role Required: Client
Permission Required: N/A
Request Service
- Log in to DCI
- Click Schedules on the submenu
- Click Actions
- Select Add New Client Request from the drop-down menu
- Complete the Client Requests form
- Day – Select date
- Time – Enter the requested start time
- To – Enter the requested end time
- Service Code – Select from the drop-down options
- Employee – Begin typing the requested employee’s name and select it from the drop-down
- Please note: If the employee is unavailable, the supervisor may schedule an alternative employee.
- Click Save and Yes to confirm
- The request will appear on the schedule in orange as a requested shift and has been sent to the supervisor for review
- The client will receive a notification when this review is complete if the organization has enabled messaging
- The shift will appear in blue on the schedule if the request is approved
- If rejected, it will no longer appear, and the supervisor will provide details surrounding the rejection.
- To send a message to the supervisor using secure messaging, right-click on the requested shift and click Send Message.
Click the video below to launch the video player in a new tab.
Related articles