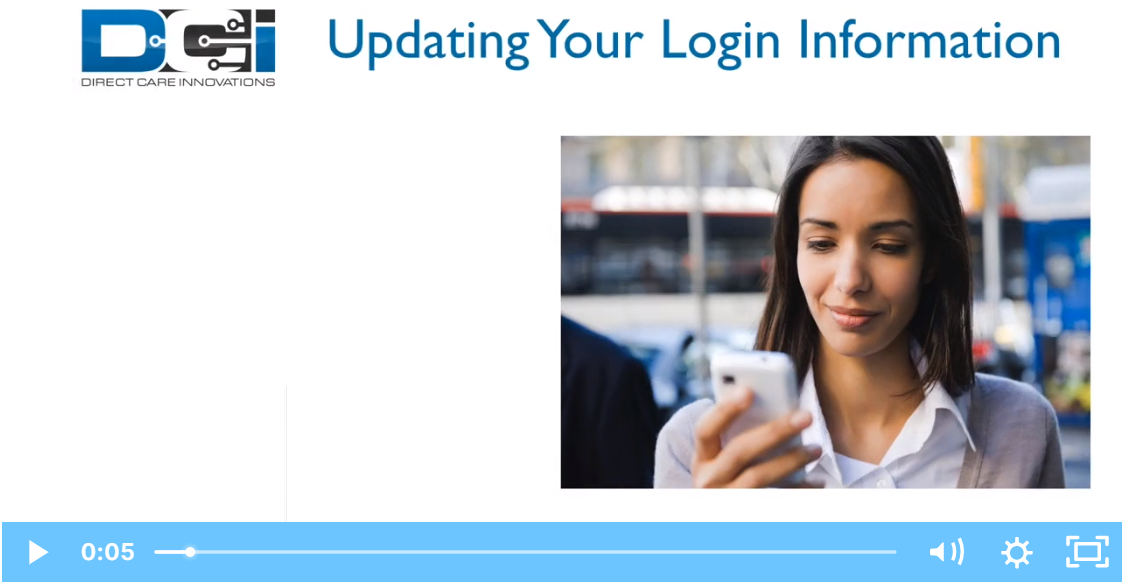Description: In this topic, the user will learn how to change a password, pin, security question, email address, and username.
*Please note: A pin is a four digit number that can be used to log in to DCI from a mobile device
Role Required: Employee (base user)
Permission Required: N/A
Change Password
- Log in to the DCI web portal
- Click the username in the upper right-hand corner of the page which is indicated with a person icon
- Click Settings on the drop-down menu
- Click Change Password on the submenu
- Enter the current password
- Enter the new password
- The password must be at least eight characters and contain three of the following: lowercase letter, uppercase letter, number, special character. Passwords may not contain three consecutive letters of the username.
- Enter the new password again to confirm
- Click the blue Change Password button
- Click Yes to confirm
- A green alert message appears that reads Password Changed Successfully!
Change Pin
- Log in to the DCI web portal
- Click the username in the upper right-hand corner of the page which is indicated with a person icon
- Click Settings on the drop-down menu
Click Change PIN or on the submenu
Enter the password on the Verify Password screen and click Verify
The change PIN screen will open. Enter the new 4-digit PIN and confirm.
Click Change PIN and Yes to confirm
- A green alert message appears that reads Pin Changed Successfully!
Change Security Question
- Log in to the DCI web portal
- Click the username in the upper right-hand corner of the page which is indicated with a person icon
- Click Settings on the drop-down menu
- Click “ Change Security Question” on the sidebar
- Enter your password and click “Verify”
- Select a question from the dropdown menu
- Enter the security answer in the “Answer” field. This field is case-sensitive.
- Click “Submit”
- Click “Yes” on the confirmation window
- A green alert message will appear that reads “Security Question Changed Successfully!”
Change Email Address
- Log in to the DCI web portal
- Click the username in the upper right-hand corner of the page which is indicated with a person icon
- Click Settings on the drop-down menu
- Click “Change Email” on the sidebar
- Enter your new email in the “New Email” field
- Re-type your new email in the “Confirm Email” field
- Click “Change Email”
- Click “Yes” on the confirmation window
- A green alert message will appear that reads “Email Changed Successfully!”
Change Username
- Log in to the DCI web portal
- Click the username in the upper right-hand corner of the page which is indicated with a person icon
- Click Settings on the drop-down menu
- Click "Change Username" on the sidebar
- Enter your new username
- Click "Change Username"
- A green alert message will appear that reads "Username Change Successfully!"
Click the video below to launch the video player in a new tab.
Related articles