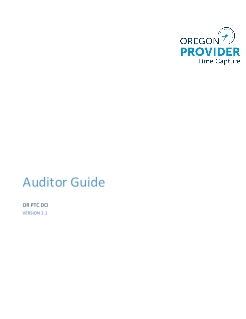

Common Terms and EVV
Common terms in OR PTC DCI are as follows:
- Authorization – Contains data for how many hours and/or miles the provider has available to work in each pay period.
- Consumer – A person who receives services from a provider. Sometimes referred to as a client, recipient, service recipient, Oregonian, or participant. In OR PTC DCI, the Client profile type is used.
- Consumer Employer Representative – A person selected by the consumer to help with Optional Signoff on the time a provider works. In OR PTC DCI, the Guardian profile type is used.
- Cost Center – This is equivalent to the branch. There are two different versions of cost centers in OR PTC DCI, one ending in EU (external user) and one not (i.e. 2011-EU and 2011). The cost center ending in “-EU” is where consumers are housed. This is also where entries are created by providers. The non-EU cost center is where staff profiles are housed.
- Pay Period – A pay period for a provider is a two week (14 day) time period that begins on Sunday the first week and ends on Saturday the second week.
- Permissions – Determines actions a user can take in addition to their role. The only permission staff may have in the system is the Authorization Admin Permission which allows them to edit authorizations.
- Provider – A Homecare Worker or Personal Care Attendant who provides services to consumers based on their authorization. In OR PTC DCI, the Employee profile type is used.
- Punch Entry (Time Entry) – An entry representing a time or mileage entry by a provider for services being performed for a consumer.
- Roles - Determines primary actions a user can take for a specified cost center. Staff can only be assigned one role per cost center. Roles are given over the non-EU cost centers.
- Service Account – Links the provider and the consumer in OR PTC DCI.
- Service Code – Represents what type of service is being provided (ex. Hourly, Mileage).
- Signoff – Term used to describe the optional process consumers use to verify punch entries created by their provider.
Electronic Visit Verification (EVV)
- OR PTC DCI was implemented to comply with federal regulations in the 21st Century Cures Act called Electronic Visit Verification (EVV).
- EVV requires states to capture the following data elements when Home Health Care Services are provided:
- Type of service performed;
- Consumer receiving care;
- Provider who is providing care to consumer;
- Date of the service provided;
- Time the service begins and ends; and
- Location services are provided.
Provider Overview
A provider enters time into OR PTC DCI using one of three EVV-compliant methods:
- Mobile App (includes optional consumer verification)
- Landline
- Fob
*Aside from fob entries, a provider only uses the Web Portal when creating mileage entries or historical entries, or to edit an entry.
Mobile App Overview
- Clocking-in: Providers clock in from the home screen. They will select which consumer they are providing services to. The mobile app records the location of the user at clock in but does not continue to track location during the shift.
- Clocking-out: Providers clock out (again from the home screen) and attest that their time is correct. The mobile app records the location of the user at clock out.
- Consumer Verification: The consumer has the option to review and signoff on the punch entry submitted by the provider while clocking out.
- Reviewing Hours: Providers can see previous punch entries as well as how many hours they are authorized to work at the time of clock-in or when creating a historical entry. Additionally, the app maintains a count of hours used on a per week basis.
Mobile App Clock out Verification
Consumers are not required to sign off on their providers time entries. However, the OR PTC DCI Mobile App continues to give consumers the option to sign off on a time entry during the clock out process. Below are the three options the provider will see during clock out:
- PIN/Password - If the consumer knows their own PIN or password, they can enter that info into the app to sign-off on the entry.
- Signature - If a consumer wants to sign off on a time entry, but doesn’t know their PIN or Password, e-signature allows them to provide a signature.
- Portal Signoff – The consumer or their consumer employer representative (CER) can review time entries later via the web portal. This option is also selected when the consumer does not want to sign off on time entries.
Landline Overview
Real time OR PTC DCI Landline is an EVV compliant way to clock-in and out at the beginning and end of the provider’s shift.
- The consumer must have their landline phone number added as the primary phone on their profile to use the OR PTC DCI Landline option.
- Real time OR PTC DCI Landline EVV requires the provider to call at the start of the shift and call again at the end of the shift.
- This does not record the location because it is assumed this call is made from the consumer’s home.
Fob Overview
The OR PTC DCI Fob is another EVV compliant method that can be used in the consumer’s home.
- The fob is a small device that must be kept in the consumer's home.
- Provider presses a button and must write down the six-digit code. There is an optional timesheet that can be used to track these codes with the start and end times of the shift.
- Before the grace period ends for the pay period, providers are responsible for recording time entries in the web portal, by entering the six-digit number to verify the time/location.
Historical Entries
- If a provider needs to record a time after service has been completed and they did not use a fob, they need to create a Historical Entry.
- These entries are completed via the web portal and are not EVV compliant.
- Historical entries can also be completed via the landline option and are not EVV compliant.
Auditor Role in OR PTC DCI
Your role in OR PTC DCI is an Auditor. As an Auditor, you can:
- View employees and employee details (providers);
- View clients and client details (consumers);
- View punch entries and punch details;
- Run reports;
- View events; and
- Access help center materials.
Looking Up a User
Start your search by clicking the relevant tab from the right-hand side of the screen.
Once you have clicked on the appropriate tab to find your user:
- Begin typing the name of the user you’re searching for. You can also search via the Profile ID to ensure you are getting the correct person.
- For consumers, the Profile Id is their prime number.
- For providers, the Profile Id is their UniID. This can be found in Mainframe on the PRV8 screen.
- For CERs, the Profile Id is the prime number of their associated consumer with a “1” at the end (Ex. ABCDEFGH1). If they have more than one consumer, their Profile ID is based on the prime of the first consumer they were assigned.
- Click Search.
- You will see your search result at the bottom. Click on the correct search result to go to the user’s profile.
- The profile details page will display.
Identifying Consumer/Provider Pairings
You can find the names of the providers connected to a consumer based on Service Accounts. From the Client Details page, click on the Accounts tab (it is located in the middle of the page).
In the Account Type column, you can select to show results by Client Funding or Employee Service. To determine the provider, see Employee Service.
Finding the Provider’s UniID on the Provider Profile
The UniID is found in the Employee Number field of the provider’s profile. You will see this before clicking on your search result.
After clicking on your search result, you can also find the UniID in the Employee Number field on the Employee Details page.
For how to find the UniID in Mainframe, see How to Find a UniID Number.
Finding the Provider Number on the Provider’s Profile
- Go to the Employee Details page.
- Once there, scroll down to Custom Fields and click on that tab.
- You will find the HCW Provider Number and/or PCA Provider Number listed here.
Entries and Entry Status Breakdown
How to View Entries
- From a provider’s profile, click the Entries tab.
- Sort entries by date the services were performed by clicking the Service Date column. This will make finding specific entries easier. There are also search filters to help identify entries within a specific pay period or in a specific status.
Entry Statuses
Status | Description |
Open | An active entry (clock in has occurred but not clock out). |
Unverified | An entry that was created/edited on behalf of a provider by a staff member. These entries must be verified by the provider or another staff member to initiate the approval process. |
Pending | An entry that has been successfully saved and is waiting for review (through the automated approval process). |
Approved | An entry that has been approved by either Auto-Approval or a staff member and is eligible to be batched for payment. |
Batched | An approved entry that was pulled into a pending payroll batch. |
Processed | An approved entry that was pulled into a processed payroll batch. |
Rejected | An entry that will not be paid. An entry can be marked as rejected upon clock out if certain business rules are failed or manually by the provider, consumer, CER, or staff while in a pending status. |
Useful Features for Auditors in Provider Profiles
Additional Features in Provider Profile - Map/GPS
- From the provider’s profile, scroll down to see the Entries tab and click the punch entry you’d like to investigate.
- After clicking on the entry, you will be taken to the Punch Details page.
- Scroll down to see Client Details, Employee Details, EVV Details and Reason Codes.
- Continue scrolling down until you see a row of tabs. Click Map.
- This will show you the start and end locations listed on the right. These indicate exactly where the provider clocked in and out from.
- If it is the same location, you will have one location pin on top of the second. You can see the start and end locations listed off to the right of the map.
- If there are two locations and you only see one on the map, you can click the plus sign to zoom in on the map so that you can see the start and finish locations.
Additional Features in Provider Profile- Events Tab
The Events tab displays a log of all activity with the displayed time entry or user profile. Access this by navigating to either the entry or provider’s profile. Scroll down to the row of tabs and click Events.
Relevant Reports and How to Create Them
Reports are a great way to see data that is not easily viewed by looking at individual profiles or entries. Some common reports you might pull include:
Report | Functionality |
Authorization Entries Report | Displays the information relevant to the authorization, such as start and end date, hours used, and hours remaining. |
Punch Entry Details Report | Displays important details about the provider, Consumer, Punch Entry Status, EVV Method, the punch ID, Service Code, who created the entry, the date the entry was created, the IP address where it was created, who approved or rejected the entry, etc. You can also view the input method and the entry type. |
Employee Service Account Punch Notes Report | Displays notes and canned statements entered by the Provider which may explain activities that occurred during a shift. |
Authorization Entries Report
- From the Reports Tab, click Authorization Reports.
- Click Authorization Entries Report.
- Refine your search with the following fields before clicking Search:
- Client Name: Enter the name of the consumer you’re searching for.
- Include Ended Authorizations: Make sure this box is checked to display authorizations that are not current.
- Click Download to view the report in Excel.
- Click the right-facing double-arrow to select all columns, then click Next.
- Select Excel as the format, then click Download.
Punch Entry Details Report
- From the Reports tab, select COA Reports.
- Select Punch Entry Details Report.
- Refine your search with the following fields before clicking Search:
- Client Name: Enter the name of the Consumer you’re searching for.
- Add any other filters you may want to refine your results.
- Click Download so you can view the report in Excel.
- Click the right-facing double-arrow to select all columns then click Next.
- Select Excel as the format, then click Download.
Employee Service Account Punch Notes Report
- From the Reports tab, select Notes Report (bottom-left of the screen).
- Select Employee Service Account Punch Notes Report.
- Refine your search with the following fields before clicking Search:
- Date Fields: Select the date range you’re researching. This will likely be a specific pay period.
- Employee Name: Enter the name of the provider you’re researching.
- Client Name: Enter the name of the consumer you’re researching.
- Click Download to view the report in Excel.
- Click the right-facing double-arrow to select all columns; then click Next.
- Select Excel as the format, then click Download.
PTC Support Resources and Contact Information
If you are stuck and need help with doing something in the OR PTC DCI solution, we have support for you!
PTC Support Email: PTC.Support@odhsoha.oregon.gov.
Resources can be found on the OR PTC DCI Help Center. You can find a list of resources in the Learning Catalogs on the PTC Website under Learning Materials.
The resources available consist of:
- Quick Reference Guides (QRGs) – These are short documents intended to help guide users through common system tasks which will be faced regularly.
- Computer Based Trainings (CBTs) – These are online modules intended to allow users a more engaging experience as users click through the operations as the trainer is narrating the steps.
- Guides – These are longer documents which cover many system functions and walk users through what the screens look like as well as the fields that will need to be filled out.
- Business Processes – These explain the steps to complete different tasks, including the steps within Mainframe, OA, and OR PTC DCI.
Related articles
Related articles appear here based on the labels you select. Click to edit the macro and add or change labels.
