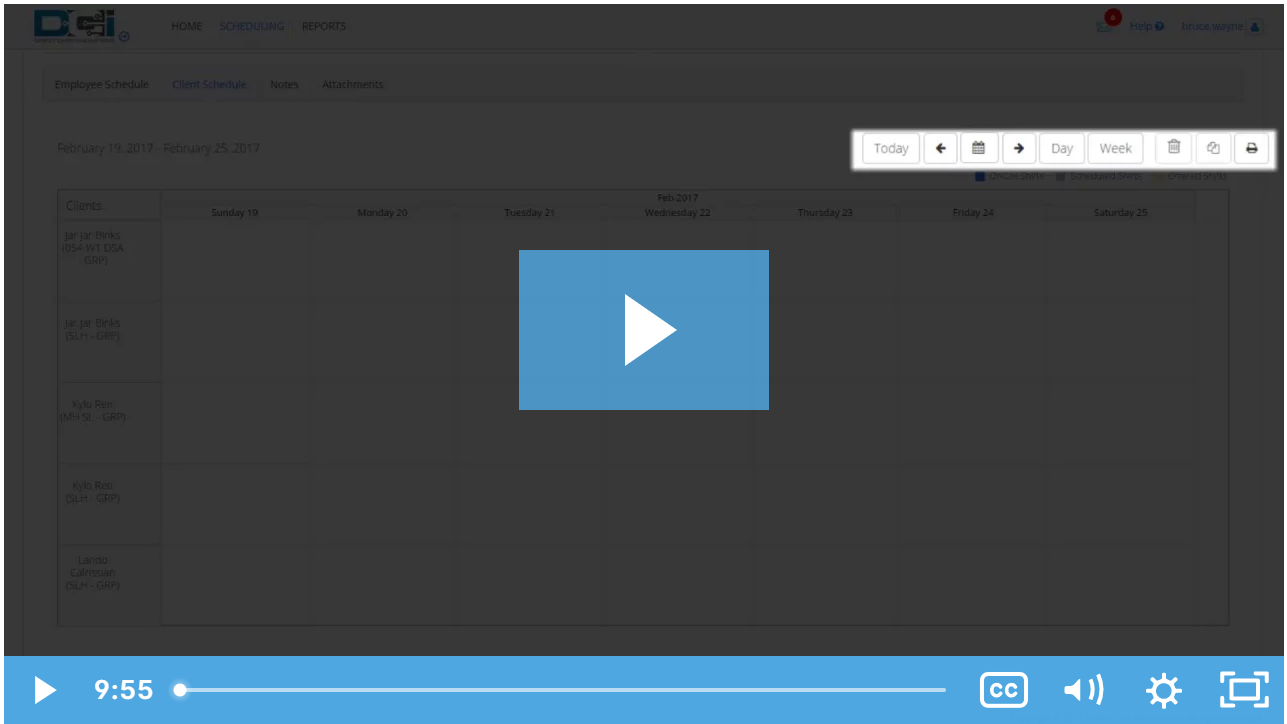Description: The Group Services Schedule Builder allows the supervisor to create a schedule specifically for a chosen group services program. The Group Services Program Schedule Builder has two tabs: Employees Schedules and Clients Schedules. All employees and clients with an active service account for that program will be listed on the corresponding tab. As the Employees Schedule is created, the Clients Schedule will automatically build based on employee shifts.
Role Required: Super User, Supervisor
Permission Required: N/A
Create New Group Services Program Schedule
- Log in to personal profile
- Click Scheduling on the main menu
- Click Group Services on the submenu
- Search for the group service by using the filters and click Search
- Click anywhere in the group services row to open the Group Services Details page
- Create the Employee Schedule by clicking the Employee Schedule tab
- Creating entries on this tab will automatically create the client schedule
- All employees with an active service account for the specified program will be listed in the left header column of the schedule table
- To create a new schedule, use the calendar or arrow icons to go to the desired week or click the Actions button, then click New Schedule to display the next blank week's schedule.
- To use the same schedule as the previous week click the Copy icon
- Select the week to copy from the drop-down and click Ok
- Click Yes to confirm
- To create a new schedule shift, click the Blank Cell on the day of the shift to open the Schedule form wizard
- Complete the Schedule form wizard
- Employee Name
- EVV Location
- Day
- Start Time
- End Time
- Select the clients for the group service
- Note
- Reminder: Enter the numeric value (minutes, hours, days, or weeks)
- Reminder Type: Select Minutes, Hours, Days, or Weeks from the drop-down
- To use the same schedule as the previous week click the Copy icon
- Click Schedule
- An employee cannot be double-booked. To see an employee’s full schedule, return to the Scheduling Module home page and click Employees on the submenu.
- A client cannot be double-booked. To see a client’s full schedule, return to the Scheduling Module home page and click Clients on the submenu.
- Shifts cannot be scheduled if the authorization has expired
- Click Save to confirm
- Repeat until the schedule is complete
- Copy entries by dragging and dropping them into a new cell and update the schedule form wizard as necessary
- Click Publish
- Review exceptions and make changes as needed
- Click Publish on the review exceptions window
- Repeat until the schedule is complete for all services
- Click the Client Schedule tab to see the Client Schedule
- Entries cannot be created on the Client Schedule tab
- The Client Schedule is automatically created as schedule entries are created on the Employee Schedule tab
View Group Services Schedule
- Log in to personal profile
- Click Scheduling on the main menu
- Click Group Services on the submenu
- Search for the group service by using the filters and click Search
- Click anywhere in the group services row to open the Group Services Details page
- The Group Services Schedule builder has two scheduling tabs:
- Employee Schedule
- All employees with an active service account for the specified program will be listed in the left header column of the schedule table
- The number of consumed weekly hours, scheduled weekly hours, and max available weekly hours will appear under each employee's name.
- If you do not see the employee you wish to schedule, verify that they have an active service account.
- Client Schedule
- Lists all clients who have an active service account for the group services program
- Clients will be listed once per service code
- Employee Schedule
- The default view is a weekly view. To view an hourly view of one day, click Day or Today to go to today’s schedule. To return to the Week view, click Week.
- Easily navigate to other weeks by using the arrows or the calendar icon
- Each shift will display start and end time, total hours, and client initials for the group service
- Scheduled Shifts (published) will appear in light blue
- On Call Shifts (residential and day program only) will appear in dark blue
- Offered Shifts will appear in yellow
- My Offered Shifts (shifts you have offered for others to pick up) will appear in light red
- Unpublished Change will appear in green
- Deleted Unpublished Change will appear in bright red
- There are several tools available to quickly make changes to your schedule
- Click the Trash icon to clear the current schedule
- Click the Copy icon to copy the schedule from the previous week
- Click the Printer icon to print the schedule
- Right-click on any schedule entry and select:
- View: To view details
- Edit: To edit the entry
- Delete: To delete the entry
Click the video below to launch the video player in a new tab.
Related articles