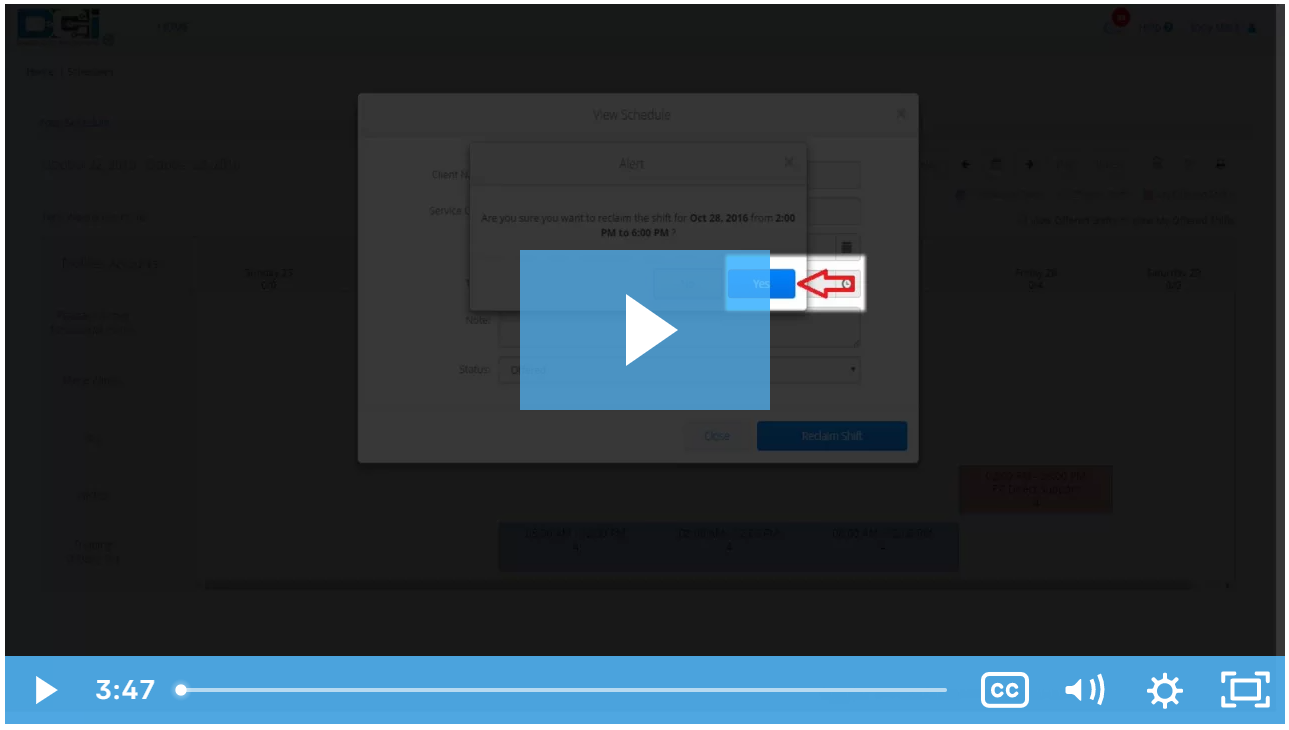Description: In this topic, the user will learn how to offer and claim shifts. If an employee is unable to work a scheduled shift, they can offer the shift for another employee to claim. This request then flows to the supervisor for review and approval.
*Please note: Schedule swapping is not permitted by all organizations. Please contact a supervisor or employer to verify utilization.
Role Required: Employee (base user)
Permission Required: N/A
Offer Shift
- Log in to personal profile
- Click Home on the main menu
- Click Schedules on the submenu
- Click the shift to offer to open the view schedule form wizard
- Click Offer Shift
- Click Yes on the confirmation alert window
- The offered shift will turn red on the calendar and will be available for employees with active service accounts for the client or program to claim
- When another employee claims the offered shift, a supervisor or employer will review the schedule swap request and approve or reject it.
- If the schedule swap is approved, the offered shift will no longer appear on the schedule of the employee who offered it.
- If no one claims the offered shift or the supervisor rejects the schedule swap, it will be added back to the original employee's schedule and they will be responsible for working the shift.
- When the supervisor or employer has completed the review, the employee will receive a notification (if enabled by the organization).
- When another employee claims the offered shift, a supervisor or employer will review the schedule swap request and approve or reject it.
Cancel Offer Shift Action
- Log in to personal profile
- Click Home on the main menu
- Click Schedules on the submenu
- Click the offered shift to open the view schedule form wizard
- Click Reclaim Shift
- Click Yes on the confirmation alert window
- The shift will appear blue again on the employee's schedule
View My Offered Shifts
- Log in to personal profile
- Click Home on the main menu
- Click Schedules on the submenu
- View schedule details on the Your Schedule tab
- Click the Checkbox next to View My Offered Shifts above the calendar
- My Offered Shifts will appear in red
View Offered Shifts
- Log in to personal profile
- Click Home on the main menu
- Click Schedules on the submenu
- View schedule details on the Your Schedule tab
- Click the Checkbox next to View Offered Shifts above the calendar
- Only shifts for which the user has an active service account will appear
- Offered shifts will appear in yellow
Claim an Offered Shift
- Log in to personal profile
- Click Home on the main menu
- Click Schedules on the submenu
- Click the offered shift to open the view schedule form wizard
- Click Claim Shift
- Click Yes on the confirmation alert window
- The shift will be reviewed and approved or rejected by the supervisor or employer
- The shift remains yellow until it is reviewed
- If the schedule swap is approved, the shift will appear in blue on the schedule.
- If the schedule swap is rejected, it will be given back to the original employee.
- When the supervisor or employer has completed the review, the employee will receive a notification (if enabled by the organization).
- The shift remains yellow until it is reviewed
Cancel a Shift Claim
- Log in to personal profile
- Click Home on the main menu
- Click Schedules on the submenu
- Click the claimed shift to open the view schedule form wizard
- Click Cancel Request
- Click Yes on the confirmation alert window
Click the video below to launch the video player in a new tab.
Related articles