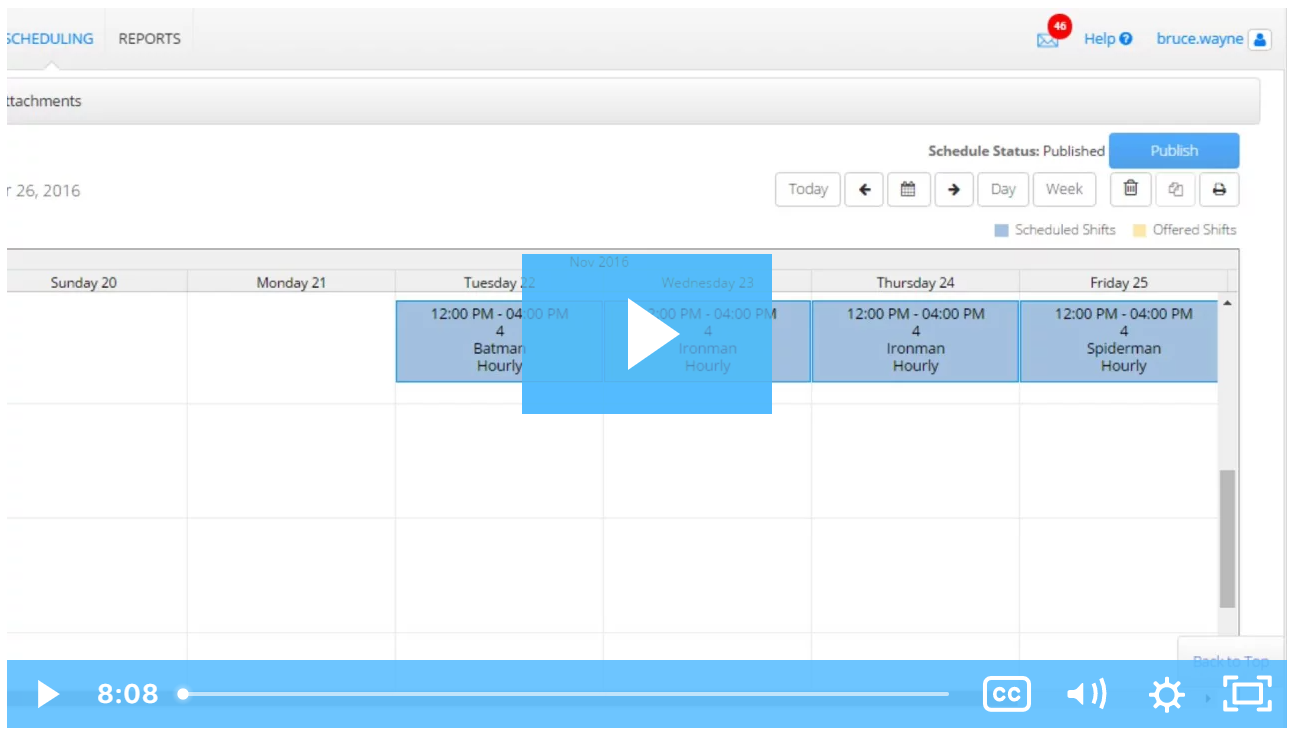Description: Hourly Services Schedules are made per client. The Client Schedule Builder is designed to prevent scheduling over authorization, outside of authorization dates, and over the daily or weekly max.
Role Required: Super User, Supervisor
Permission Required: N/A
Create New Hourly Services Schedule for a Client
- Log in to personal profile
- Click Scheduling on the main menu
- Click Clients on the submenu
- Search for the client by using the filters and click Search
- Click anywhere in the client row to open the Clients Details page
- To create a new schedule, use the calendar or arrow icons to go to the desired week or click the Actions button, then click New Schedule to display the next blank week's schedule.
- To use the same schedule as the previous week click the Copy icon
- Select the week to copy from the drop-down and click Ok
- Click Yes to confirm
- To create a new schedule shift, click the Blank Cell on the day to create a shift to open the Schedule form wizard.
- Complete the Schedule form wizard
- Client Name: Prefilled with Client Name
- Service Code: Prefilled based on the service code row the blank cell was selected
- EVV Location
- Day
- Start time
- End time
- Employee: Start typing the employee's name and then select the employee (only employees with an active service account with this client and service code will appear)
- Note - Optional
- Critical: Checkbox if you want the shift to be marked as critical
- Reminder: Enter the numeric value (minutes, hours, days, or weeks)
- Reminder Type: Select Minutes, Hours, Days, or Weeks from the drop-down
- To use the same schedule as the previous week click the Copy icon
- Click Schedule
- Shifts cannot be saved if the employee is already scheduled for a shift
- Shifts cannot be scheduled if the authorization has expired
- To see an employee’s full schedule, click Scheduling on the main menu and click Employees on the submenu
- Click Save to confirm
- Repeat until the schedule is complete for all services.
- Copy entries by dragging and dropping to a new cell and update the schedule form wizard as necessary
- Click Publish
- Review exceptions and make changes as needed
- Click Publish on the review exceptions window
View Hourly Services Schedule for Clients
- Log in to personal profile
- Click Scheduling on the main menu
- Click Clients on the submenu
- Search for the client by using the filters and click Search
- Click anywhere in the client row to open the Clients Details page
- View the client’s current weekly schedule on the Clients Detail Page
- The dates are listed across the top of the schedule
- Each active funding account is listed in the far left column. Use the scroll bar to see all accounts.
- There are several numbers listed on each service code. Hover over each number to find out what it represents.
- The first number is consumed weekly hours. This is the total of all pending and approved punches for the service code for the week.
- The second number is scheduled hours. This is the total hours of saved shifts for the week.
- The third and fourth numbers are the maximum available daily hours and weekly hours. These are both set on the authorization. A warning will appear if attempting to schedule over the maximum available daily or weekly hours.
- Hover over the i icon to see more authorization details, including the authorization end date and the remaining balance. Schedule entries cannot be created beyond the authorization end date or exceed the remaining balance of the authorization.
- The default view is a weekly view. To view an hourly view of one day, click Day or Today to go to today’s schedule. To return to the Week view, click Week.
- Easily navigate to other weeks by using the arrows or the calendar icon.
- Several tools are available to quickly make changes to the schedule.
- Click the Trash icon to clear the current schedule
- Click the Copy icon to copy the schedule from the previous week
- Click the Trash icon to clear the current schedule
- Click the Printer icon to print the schedule
- Right-click on any schedule entry and select:
- View: To view details
- Edit: To edit the entry
- Delete: To delete the entry
Click the video below to launch the video player in a new tab.
Related articles